DoPDF è il software gratuito che permette di trasformare qualsiasi documento e immagine in un file formato PDF in sola lettura, di facile installazione è operativo in pochissimi passaggi.
Come funzione DoPDF?
Il meccanismo su cui si basa DoPDF è in sostanza quello di emulare una stampante vera e propria: i documenti passeranno nella nostra stampante virtuale e verranno "stampati" sul disco fisso del nostro PC in formato PDF.
Per installare DoPDF è necessario il file eseguibile di installazione: con doppio click avviamo il processo di installazione del software e della stampante virtuale e, se lo desideriamo, potremo installare anche un plugin per chi fa utilizzo delle ultime versioni della suite per ufficio Microsoft Office.
Una volta installato DoPDF, per verificare che l'installazione sia andata a buon fine, dovremo controllare se all'interno delle nostre periferiche riusciamo a trovare una nuova stampante dal nome DoPDF. Per fare questo controllo dovremo cliccare su "Pannello di controllo > Dispositivi e stampanti" e controllare nell'elenco delle stampanti se ce n'è una con lo stesso nome del software appena installato.
Tale stampante potrebbe essere fissata come predefinita: nel caso avessimo installato in precedenza un'altra stampante, magari fisica, dovremo fare click col tasto destro del mouse sulla stampante originale e ripristinarla come stampante predefinita.
Con DoPDF possiamo stampare qualsiasi tipo di documento e renderlo un PDF tramite due modalità: attraverso il software DoPDF con la sua interfaccia grafica oppure grazie al classico programma stampa, presente nel menù a tendina "File > Stampa" di ogni programma per visualizzare documenti e immagini.
Se desideriamo utilizzare l'interfaccia grafica di DoPDF, semplice e veloce, possiamo cliccare sul programma installato "DoPDF Getting Started". La finestra che apparirà ci permetterà di scegliere il file che desideriamo convertire in un PDF: ci basta cliccare su "Sfoglia" e, una volta scelto il file da stampare, selezionare il pulsante "Crea".
Una finestra di avviso ci informa che durante il processo di conversione PDF, la stampante virtuale DoPDF sarà impostata temporaneamente come predefinita. Questo significa che se avvieremo stampe durante la conversione di un PDF, queste potrebbero non essere ricevute correttamente dalla nostra stampante fisica. Occorre quindi attendere che il processo di conversione PDF sia finito prima di stampare altri documenti con una stampante laser o un stampante a getto d'inchiostro.
Resta quindi l'ultimo passaggio, ovvero quello di selezione della cartella dove salvare il file PDF generato. L'interfaccia grafica di DoPDF, oltre a chiederci dove salvare il file, ci consente anche di selezionare la qualità del PDF (tra alta, media e bassa qualità) e di aprire il PDF subito dopo la sua creazione.
Cliccando sul tasto "OK" avvieremo il processo di "Stampa su file PDF", il cui avanzamento può essere seguito sulle notifiche di stampa nella traybar. Cliccando sull'icona della stampante, infatti, noteremo che c'è un documento in stampa per la stampante DoPDF, che rappresenta proprio la conversione del file originale in PDF.
Come tutte le stampanti, anche quelle virtuali danno all'utente la possibilità di impostare alcuni parametri come il formato del documento, il numero di copie e la risoluzione. Prima di stampare, cliccando sul pulsante "Preferenze" possiamo ad una serie di parametri da configurare per personalizzare il documento PDF da creare. Oltre alla grandezza del documento, infatti, possiamo anche selezionare la qualità modificando la scala e risoluzione nella sezione "Grafica".
Qualora volessimo rendere "predefinite" queste preferenze per ricordarle ad ogni conversione, possiamo modificarle direttamente nelle impostazioni della stampante. Nel Pannello di Controllo selezioniamo di nuovo "Dispositivi e Stampanti" e nella sezione dedicata alle periferiche di stampa cerchiamo a stampante DoPDF e visualizziamone le proprietà facendo click col tasto destro sull'icona della stampante.
Una volta modificate le impostazioni, dopo aver cliccato sul bottone di salvataggio avremo salvato le nostre preferenze per le prossime conversioni.
Infine, è possibile convertire qualsiasi documento o immagini in PDF anche tramite il menù contestuale presente sui sistemi operativi Windows: ci basta cliccare su "File > Stampa" e selezionare la stampante DoPDF. Al termine del caricamento ci apparirà la schermata che ci permette di scegliere la destinazione del file PDF, la qualità di stampa e di richiedere o meno l'apertura del PDF dopo la procedura di stampa.
DoPDF permette quindi di:
- Convertire qualsiasi tipo di documento in PDF
- Installare una stampante virtuale da poter utilizzare in ogni programma su sistemi operativi Windows, anche in versione 10.
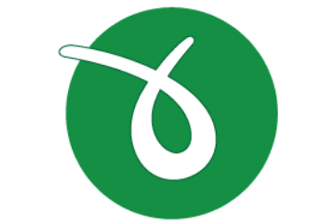
/https://www.html.it/app/uploads/2020/05/logo.jpg)
/https://www.html.it/app/uploads/2018/05/agenzia-web-1.jpg)
/https://www.html.it/app/uploads/2015/04/trello-1.jpg)
/https://www.html.it/app/uploads/2019/01/gestionale-loggo.jpg)
/https://www.html.it/app/uploads/2022/03/fm.jpg)
/https://www.html.it/app/uploads/2015/06/vuescan.png)
/https://www.html.it/app/uploads/2016/02/monefy_money_manager-1.jpg)
/https://www.html.it/app/uploads/2016/11/database.net_-1.jpg)