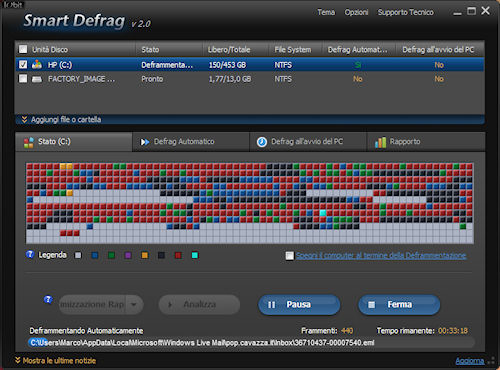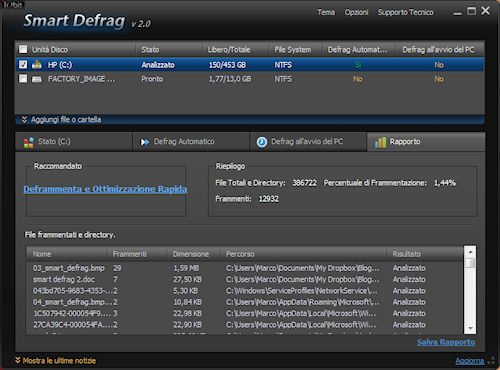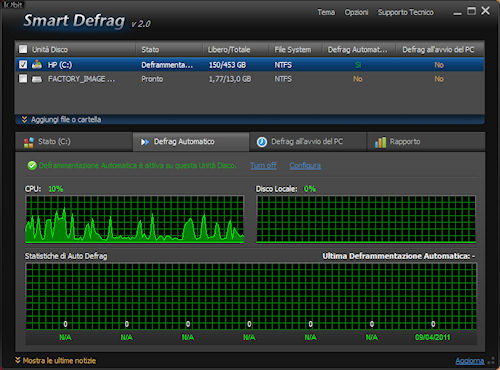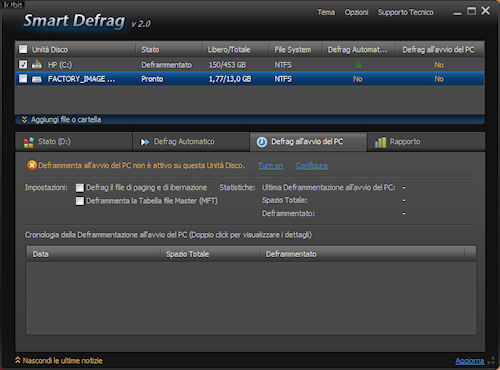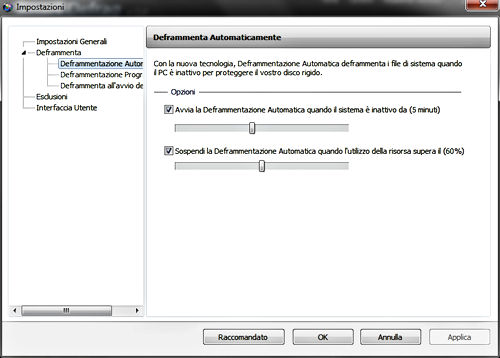Smart Defrag è un tool freeware realizzato per eseguire la deframmentazione di dischi rigidi con l'intento diottimizzare le prestazioni del proprio computer. Si ha pertanto l'opportunità di rendere più omogenea la memorizzazione di dati e informazioni mediante la riallocazione delle porzioni dei file in aree fisiche contigue. Si riesce così ad ottenere una riduzione dei tempi medi di accesso degli hard disk e il conseguente incremento nella velocità di gestione delle informazioni. Ne consegue anche una maggiore reattività dell'ambiente operativo per quanto concerne il bootstrap, la chiusura di una sessione, l'esecuzione degli applicativi e l'apertura di file e documenti in genere.
Installazione Smart Defrag
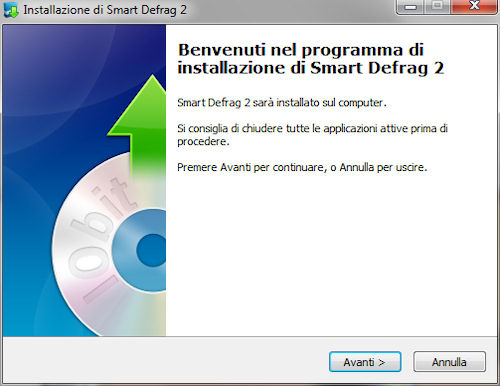
Il software è dotato di un'interfaccia utente piuttosto intuitiva per agevolare l'approccio anche da parte di chi non ha particolare esperienza in merito e si può inoltre contare su una modalità automatica di funzionamento, la quale riesce ad agire anche in background senza dover interrompere il proprio lavoro.
Configurazione iniziale
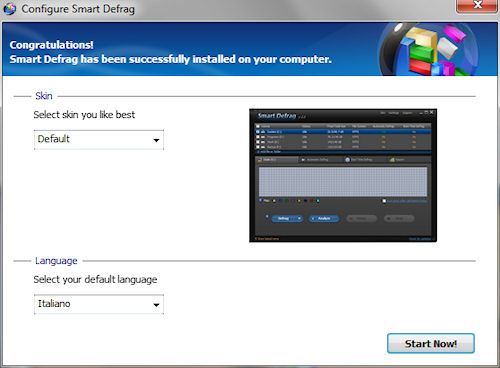
La versione 2 di Smart Defrag utilizza la funzionalità "Boot Time Defrag", la quale ha il compito di lanciare l'attività di deframmentazione durante il caricamento iniziale del sistema, aspetto che può tornare particolarmente utile con dischi di grande capacità. L'installazione viene portata a termine rapidamente, a conferma della leggerezza del programma, che risulta compatibile con Windows XP, Vista e 7.
La prima esecuzione apre una finestra mediante la quale è selezionabile la skin relativa all'aspetto dell'interfaccia (scura o chiara) e al linguaggio predefinito e si apprezza la disponibilità della localizzazione italiana. Il pulsante "Start Now!" carica quindi la finestra principale del programma, caratterizzata da un layout minimalista. Nella parte superiore viene mostrato l' elenco delle unità disco collegate al sistema, eventualmente selezionabili con caselle di controllo, unitamente ad informazioni di stato su azioni in corso, spazio libero/occupato, tipo di file system, deframmentazione automatica e all'avvio del PC. In modo predefinito, già alla prima esecuzione Smart Defrag si predispone per analizzare il disco di avvio e procedere con un primo processo di deframmentazione, rendendo ulteriormente intuitivo il suo utilizzo. Nella parte centrale dell'interfaccia trovano posto quattro schede, la prima delle quali è "Stato" e fornisce una panoramica visiva sull'avanzamento dell'attività di defrag.
Pannello codice colori
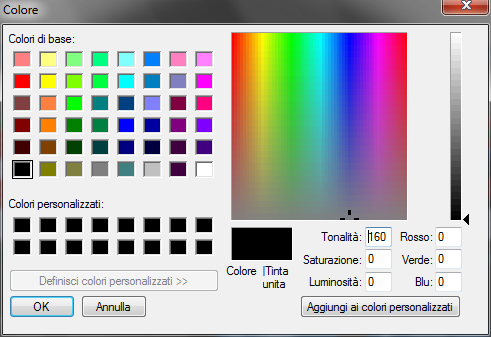
Un codice a colori associato ai blocchi di memoria consente di mostrare in modo chiaro l'attività svolta dall'applicativo in merito all'unità coinvolta. Il colore rosso individua le aree frammentate, l'azzurro quelle spostate, il nero quelle di sistema (inamovibili), l'arancione il file denominato tabella file master (MFT) alla base del file system NTFS, il viola le directory, il verde le aree utilizzate con maggiore frequenza, il blu quelle richiamate raramente e il bianco lo spazio libero. Cliccando una qualsiasi delle icone disposte nella legenda è inoltre possibile aprire un pannello per cambiare il colore preassegnato.
Alla destra della legenda vi è inoltre una casella di controllo attivabile per spegnere il computer a deframmentazione conclusa. In qualsiasi momento si può inoltre intervenire sulla fase di deframmentazione stessa mediante i pulsanti "Pausa" e " Ferma". La parte più inferiore della finestra principale ospita informazioni relative al numero di frammenti, alle zone esaminate e al tempo rimanente al completamento della procedura, che è in funzione del livello di frammentazione registrato.
E per verificare quest'ultimo si può premere il pulsante "Analizza" e al termine dell'elaborazione viene aperta la scheda " Rapporto" contenente un riepilogo dettagliato su frammenti, dimensione, percorso e percentuale di frammentazione, potendolo anche salvare in formato testo. Per avviare il processo si può quindi cliccare il collegamento presente nella sezione "Raccomandato" della medesima scheda. In alternativa si può imporre un'attività anche mediante il pulsante elenco " Deframmenta" della scheda "Stato", potendo eventualmente selezionare una tra le voci "Deframmenta e Ottimizzazione Rapida" e "Deframmenta e Ottimizzazione Completa". La Scheda "Defrag Automatico" consente di configurare e disabilitare tale opzione, la quale viene comunque attivata in modo predefinito. Contiene inoltre dei grafici statistici sull'utilizzo della CPU e sullo svolgimento dei processi di auto deframmentazione.
La scheda "Defrag all'avvio del PC" permette infine di abilitare la deframmentazione in fase di bootstrap e di impostare i parametri inerenti il file di paging, la tabella file master (MFT) e i file di sistema. Nella parte superiore destra della finestra principale vi è la voce " Opzioni", che ha il compito di far accedere al pannello delle impostazioni del programma. Si riescono ad apportare modifiche a parametri riguardanti il layout dell'interfaccia, gli aspetti più generali ed i processi di deframmentazione.
Si può così influire sul caricamento del programma all'avvio di Windows, sulla minimizzazione nella barra di sistema quando viene chiuso, sull'attivazione della tecnologia "Smart Silent" durante la deframmentazione e sul blocco di quest'ultima quando l'alimentazione è a batteria. Ulteriori parametri consentono di variare l'intervallo di inattività del sistema da superare per far avviare la deframmentazione automatica (fissato inizialmente a 5 minuti), di cambiare la percentuale d'uso delle risorse oltre la quale sospendere la deframmentazione stessa e di impostare una pianificazione automatica su base giornaliera, settimanale o mensile. Vi è anche la possibilità di indicare il metodo con cui all'avvio del PC debbano essere deframmentati i file che per diversi motivi non possono essere trattati quando il sistema è in esecuzione. Si può infine creare un elenco di file e cartelle da escludere sia dai processi di analisi che di deframmentazione.
[software id="44565"]
/https://www.html.it/app/uploads/2014/03/trialjs_1_s.png)