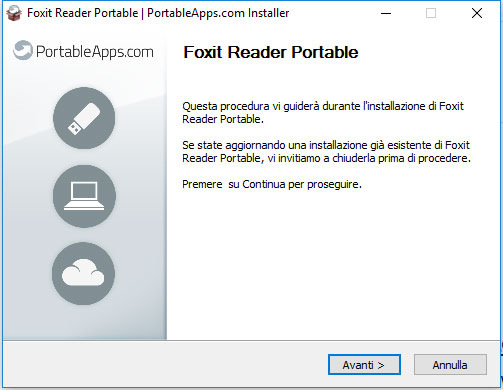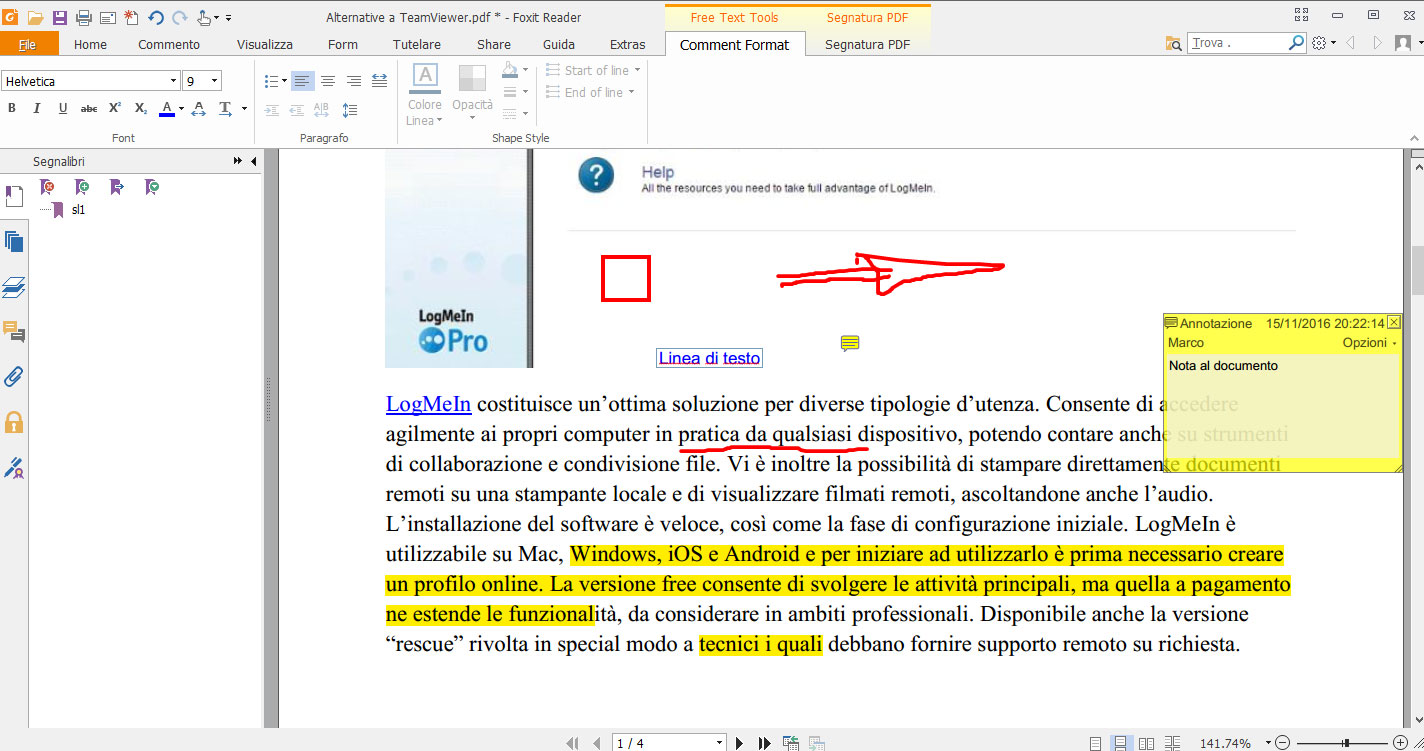Il formato PDF si è affermato da diverso tempo quale standard di riferimento per lo scambio di documenti elettronici, grazie specialmente alla versatilità d’uso ed alla disponibilità di software per ogni genere di piattaforma. Può tornare utile dotarsi anche di programmi gratuiti che rendano ulteriormente immediata la consultazione di documenti PDF. Uno di questi è Foxit Reader Portable per Windows. La portabilità lo rende un pacchetto di utilizzo particolarmente immediato, potendolo avere facilmente a portata di mouse su una pen drive, un disco removibile od una scheda di memoria esterna. Questa soluzione offre l’ulteriore vantaggio di impattare nel minor modo possibile le prestazioni del computer ospite, con particolare riferimento al registro di sistema.
Download Foxit Reader e Configurazione
Dopo aver effettuato liberamente il download del file di setup del programma, si può eseguire per avviare la fase d’installazione. Una prima finestra di dialogo consente di scegliere la lingua preferita, seguita da un’altra con indicazioni sulla procedura di setup del software. Va quindi scelta la cartella nella quale installare Foxit Reader Portable.
Un’ultima finestra ci avvisa sul completamento dell’installazione, con la possibilità di eseguire immediatamente l’applicativo. Una volta generata la struttura di cartelle denominata “FoxitReaderPortable” sarà sufficiente copiarla nel dispositivo mobile per potervi accedere direttamente quando richiesto.
Per avviare il programma sarà infatti sufficiente eseguire il file “FoxitReaderPortable.exe”. Al primo avvio si evidenzia la cura con la quale è stata realizzata l’interfaccia grafica. Essa risulta infatti amichevole e gradevole al tempo stesso, immediatamente fruibile anche per chi non abbia mai utilizzato software di questo genere. Se si vuole attivare la lingua italiana occorre selezionare la voce “Preferences” del menu “File”, entrare nella sezione “Languages” e scegliere “Italian” quale “custom language”. Foxit Reader Portable richiederà quindi il riavvio per attivare l’interfaccia nella lingua selezionata.
Modificare o Creare un file PDF
Aprire un file PDF è davvero semplice, in quanto basta trascinarlo nella finestra del programma. In alternativa si può passare dalla voce “Apri” presente nel menu “File”.
La barra degli strumenti consente di svolgere un ampio insieme di operazione. Fra queste vi sono l’evidenziazione di parte del documento, l’inserimento di blocchi di testo, la creazione di disegni e l’aggiunta di commenti in genere. Tutto ciò si esplica in special modo con i menu “Home” e “Commento”. Nel primo trovano posto i comandi per selezionare testo, cambiare il livello di ingrandimento ed evidenziare testo. Di rilievo anche la presenza della funzione per apporre firme ai documenti. Per farlo va cliccata l’icona “Segnatura PDF”, seguita dal pulsante “+”; si apre così un riquadro dove si può inserire la firma importandola da un file, copiandola dagli appunti di Windows, disegnandola a mano libera sullo schermo o digitandola con un font a scelta. Questa può quindi essere inserita in un punto qualsiasi del documento in elaborazione.
Sempre nel menu “Home” si può disporre del comando per la creazione di segnalibri, così da memorizzare velocemente una determinata vista per poterla riprendere quando richiesto. Il menu “Commento” permette di evidenziare testo, inserire una nota per utilizzarla quale commento breve, inserire forme geometriche di base, aggiungere linee di testo e disegnare sul documento.
E ciò sempre nel rispetto della massima immediatezza d’uso. Questo menu ospita inoltre i comandi per evidenziare aree specifiche ed applicare un timbro al documento, il quale può essere generato in modo personalizzato.
Al termine delle modifiche, il file è salvabile (anche in formato testo) attraverso l’opzione “Salva con nome” del menu “File”. Se si desidera apportare modifiche alla configurazione del software, anche in tema di personalizzazione, si può infine accedere al pannello delle preferenze mediante la voce “Impostazioni” del menu “File”. Da non trascurare inoltre l’opzione per creare ex-novo un file PDF (voce “Crea” nel menu “File”), partendo da un file vuoto o da una acquisizione mediante scanner. A conferma della versatilità d’uso di questo valido applicativo.
/https://www.html.it/app/uploads/2016/12/foxitReaderPortable-1.jpg)