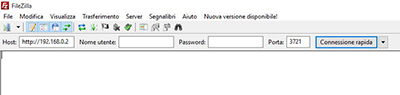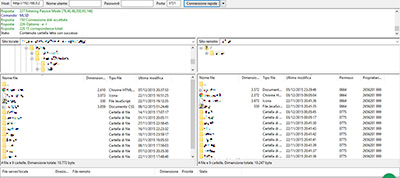Non tutti i possessori di un dispositivo Android sanno di avere la possibilità di collegarsi al proprio device utilizzando la rete locale. Esistono infatti diverse applicazioni File Transfer per Android, ovvero app che permettono lo scambio dati tramite la LAN di casa propria. Ecco come funzionano le app per trasferire file sulla rete locale.
Trasferire file con ES Gestore File
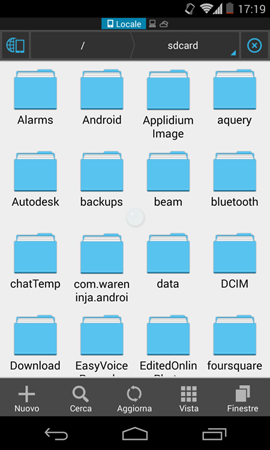
Per trasferire i file sulla rete LAN di casa, utilizzando quindi la connessione Wi-Fi del nostro appartamento, abbiamo bisogno di "pubblicare" i nostri file sulla rete locale. Il termine "pubblicare" deve essere considerato nell'accezione di "rendere pubblici" ovvero "accessibili" i file a qualsiasi dispositivo si trovi sulla rete locale.
A tale scopo, verrà utilizzato il protocollo FTP (acronimo di File Transfer Protocol), che permette il trasferimento dei file tramite una qualsiasi rete.
Questa operazione, così altisonante, nella realtà viene realizzata dalle app di tipo File Transfer: la più famosa è sicuramente ES Gestore File.
ES Gestore File non permette soltanto di navigare tra le cartelle della memoria locale Android e della scheda SD ma fornisce agli utenti proprio il servizio FTP che rende disponibili i file del dispositivo per tutti i device connessi alla rete locale.
Tralasciando i dettagli tecnici del funzionamento del protocollo FTP, per abilitare questa funzionalità in ES Gestore File è necessario che sia il nostro PC che il nostro device Android siano connessi alla stessa rete domestica. Se il nostro Smartphone è connesso tramite rete 3G/4G il trasferimento non potrà avvenire correttamente.
Una volta impostate le connessioni correttamente, in ES Gestore File apriamo il menù con le funzionalità cliccando sull’icona in alto a sinistra e selezioniamo “Strumenti > Gestore controllo remoto”. Cliccando poi sul pulsante "Inizia", ES Gestore File resterà in ascolto su una particolare indirizzo IP nel seguente formato: "http://<indirizzo_domestico>:<porta>/", ad esempio "http://192.168.0.2:3721".
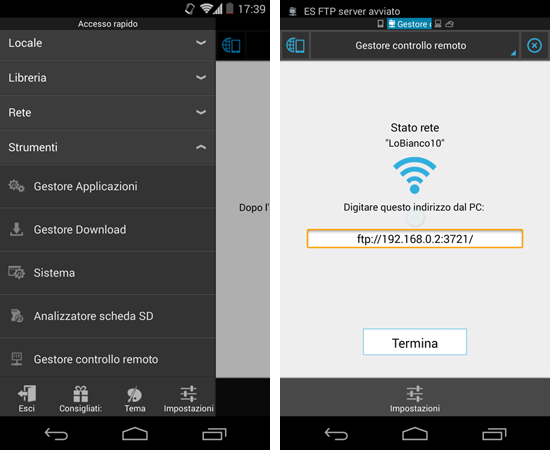
L'applicazione ci indicherà quale indirizzo invocare per ottenere la lista dei file disponibili sulla memoria del dispositivo Android.
Una volta che ES Gestore File viene avviato, l'indirizzo indicato può essere raggiunto da tutti i dispositivi connessi alla nostra LAN domestica.
Per scaricare i file pubblicati dal File Transfer Android basta un browser: inseriamo l'indirizzo http nel programma che utilizziamo normalmente per navigare in Internet e avremo direttamente accesso alla lista dei file presenti su smartphone o tablet Android.
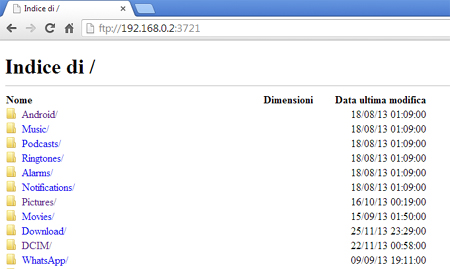
Download dei file con Filezilla
Utilizzare il browser da PC per scaricare i file tramite FTP non è molto agevole per due ragioni: utilizziamo il protocollo FTP solo per "scaricare file" ma non per caricarli sul dispositivo e poi possiamo scaricare solo un file alla volta e non spostarli in blocco.
Se stiamo usando un PC possiamo pensare di risolvere il problema operando su FTP con un altro programma gratuito: si tratta di Filezilla, client FTP in grado di collegarsi a qualsiasi dispositivo che funge da server FTP (compreso quindi il nostro dispositivo Android con ES Gestore File).
Dopo aver aperto Filezilla, configurarlo per connettersi al dispositivo con ES Gestore File in esecuzione è molto semplice: nel campo "Host" inseriremo l'indirizzo IP che ci è stato fornito da ES Gestore File mentre nel campo "Port" inseriamo la porta indicata. Ad esempio, se l'indirizzo fosse http://192.168.0.2:3721 inseriremmo "192.168.0.2" in "Host" e "3721" come "Port".
I campi "Nome utente" e "Password" devono restare vuoti, visto che in ES Gestore File non abbiamo impostato nessun tipo di autenticazione.
Nella parte di destra di Filezilla troviamo l'elenco dei file presenti sul nostro PC mentre sul lato destro possiamo navigare tra le cartelle del nostro smartphone grazie al protocollo FTP.
Con Filezilla possiamo eseguire tutte le operazioni classiche sul file system del nostro smartphone ma senza utilizzare un cavetto USB. Possiamo infatti aggiungere o cancellare blocchi di file, spostare i file da una cartella all'altra, spostare i file dal PC allo smartphone e viceversa.
Rispetto all'uso del browser, quindi, Filezilla mette a disposizione tutte le funzionalità per operare da remoto sulle cartelle del proprio smartphone.
/https://www.html.it/app/uploads/2015/12/ftp-1.png)