Eclipse è uno tra i più famosi ambienti di sviluppo multipiattaforma in grado di supportare più linguaggi di programmazione. Particolarmente utilizzato per i linguaggi ad oggetti come C++ e Java, Eclipse è scelto dagli sviluppatori soprattutto per la possibilità di estendere le sue funzionalità con numerosi plug-in reperibili gratuitamente in rete.
In questo articolo vedremo come creare ed eseguire una semplice applicazione Java utilizzando gli strumenti messi a disposizione dall'ambiente di sviluppo prendendo confidenza con Eclipse.
Primi passi in Eclipse
Dopo aver installato correttamente l'ambiente di sviluppo, Eclipse ci chiederà dove desideriamo collocare il nostro workspace, cioè una cartella dove salvare automaticamente i progetti su cui andremo a lavorare.
Innanzitutto, assicuriamoci di aver installato correttamente Java Development Kit, reperibile presso il sito ufficiale della Oracle e indispensabile per la programmazione in Java.
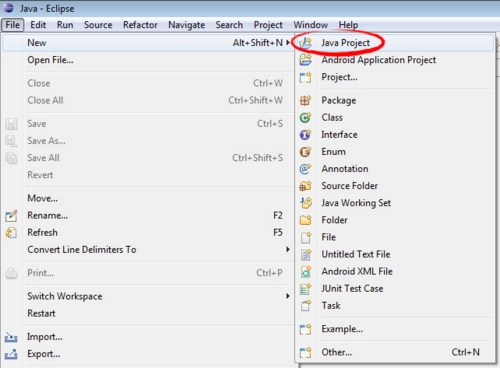
Per creare un nuovo progetto Java con Eclipse, scegliamo "File > New > Java Project". Associamo un nome al nostro progetto, ad esempio "CiaoMondo", e clicchiamo sul tasto "Finish": nella finestra Package Explorer apparirà una nuova cartella e al suo interno potremo notare la presenza di una cartella "src", che conterrà il codice sorgente della nostra applicazione, e una cartella "JRE System Library" per le librerie utilizzate da Java.
Clicchiamo sulla cartella "src" con il tasto destro del mouse e selezioniamo "New": per il nostro semplice progetto saremo interessati maggiormente a "Package" e "Class".
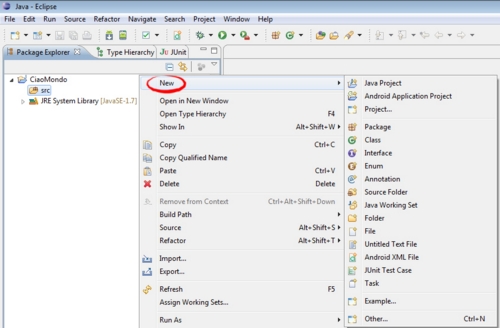
Cliccando su Package, possiamo creare una collezione di classi per poter successivamente riutilizzare in maniera più semplice il codice. Diamo un nome al nuovo package, per esempio "primoPackage" e clicchiamo su "Finish". Per convenzione, il nome di un package comincia sempre con una lettera minuscola e, qualora ce ne fosse bisogno, le parole successive alla prima vanno inserite senza spazi utilizzando una maiuscola come primo carattere.
È finalmente giunto il momento di creare la nostra prima classe. Clicchiamo sul package vuoto appena creato con il tasto destro e scegliamo dall'elenco "New > Class". Nella schermata di creazione di una nuova classe, assicuriamoci che sia selezionato "primoPackage" come package di riferimento e scegliamo un nome per la nostra classe. Per convenzione, i nomi delle classi cominciano sempre per lettera maiuscola, per distinguerle da package e metodi: nel nostro caso, scegliamo "StampaNome".
Prima di schiacciare il bottone "Finish", barriamo la casella per la creazione del metodo main perché desideriamo che la nostra classe sia il punto di lancio della nostra applicazione.
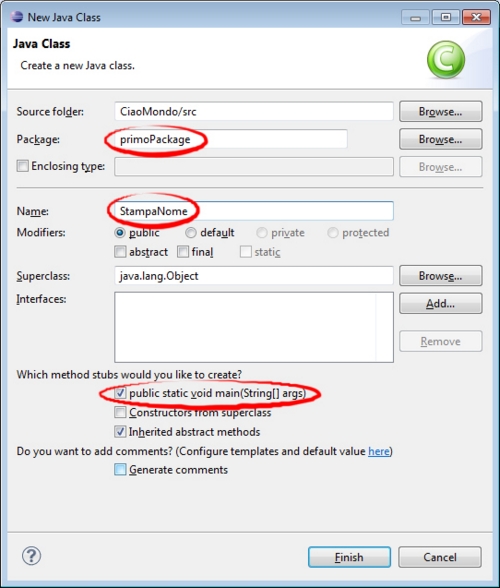
Una volta creata la nostra classe, Eclipse penserà automaticamente a creare il metodo public static void main(String[] args) e con un commento "TODO" ci ricorderà che questo metodo è stato creato automaticamente. Iniziamo quindi ad inserire il nostro codice all'interno del metodo main().
Supponiamo di voler stampare un messaggio a video: inseriamo la riga "System.out.println("Ciao, sono Francesco");" e dopo aver salvato il file saremo già pronti ad eseguire il programma. Dopo aver premuto il bottone di "play", Eclipse si farà carico di compilare il codice e prepararne una versione eseguibile che sarà salvata nella cartella "build" del progetto.
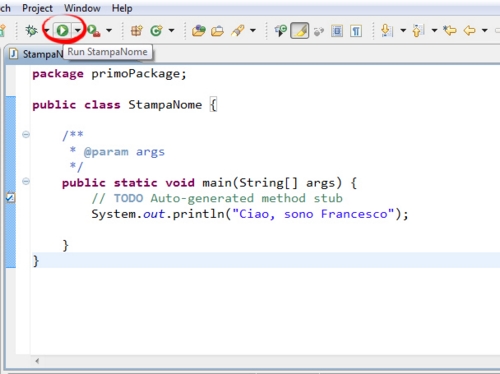
Una volta avviato il programma, il risultato comparirà nella parte bassa dell'ambiente di sviluppo nella sezione "console": è possibile guardare a tutto schermo la nostra applicazione cliccando due volte sul tab "console" mentre è possibile interrompere l'esecuzione grazie al tasto stop.
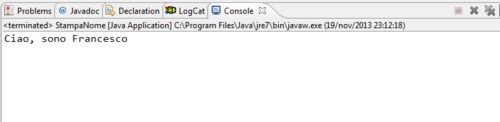
Le potenzialità di Eclipse sono apprezzabili soprattutto durante la scrittura del codice: l'ambiente di sviluppo aiuta il programmatore con strumenti per commentare, indentare e rendere il codice più ordinato. Inoltre, tramite il menù di refactor è possibile estrarre una classe da qualsiasi pezzo di codice.
La correzione degli errori diventa molto più semplice se si utilizza l'ambiente di sviluppo Eclipse. Supponiamo di aver aggiunto un'istruzione errata all'interno del programma: una "x" rossa apparirà in corrispondenza dell'errore. Per ottenere maggiori informazioni, clicchiamo su "Problems" e oltre a conoscere la causa del problema, Eclipse ci consiglierà anche una possibile soluzione.
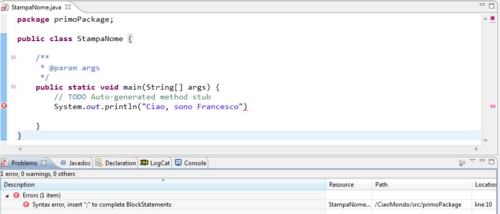
Oltre a mostrare in modo chiaro gli errori di sintassi, Eclipse segnala in modo altrettanto chiaro i warning rilevati nel codice Java, fornendo una possibile soluzione al problema.
L'ambiente di sviluppo Eclipse si adatta alle necessità dei programmatori, sia esperti che principianti o alle prime armi: è molto semplice da utilizzare ma allo stesso tempo permette all'utilizzatore una forte personalizzazione utilizzando plug-in e componenti aggiuntivi.
/https://www.html.it/app/uploads/2015/06/eclipse.png)
/https://www.html.it/app/uploads/2017/10/incomedia-1.jpg)
/https://www.html.it/app/uploads/2016/09/tumblr-1.png)
/https://www.html.it/app/uploads/2015/06/ultraedit.jpg)
/https://www.html.it/app/uploads/2018/01/text_editor_pro-1.jpg)
/https://www.html.it/app/uploads/2015/05/wysiwygwebbuilder-1.jpg)
/https://www.html.it/app/uploads/2015/06/Notepad.jpg)