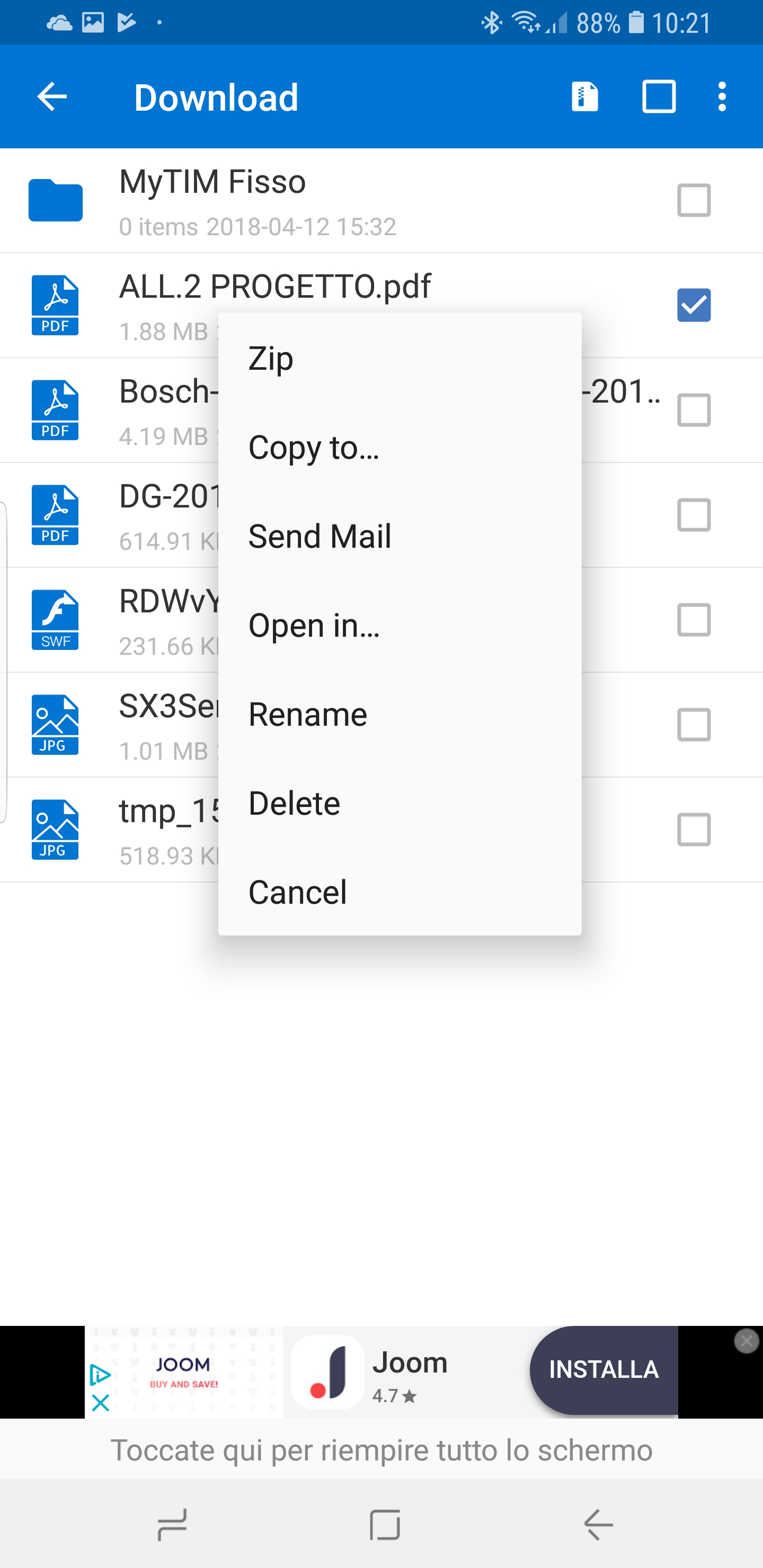Anche Android può gestire i file ZIP. Gli smartphone e i tablet pc di Google, infatti, sono oggi dei veri e propri mini computer in grado di fare tutto, a patto di poter utilizzare l’app giusta. Gestire gli archivi compressi nel formato ZIP, dunque, è possibile ed è anche molto facile.
All’interno del Play Store, infatti, sono disponibili gratuitamente molte app che permettono di gestire gli archivi compressi. Su tutte, però, spicca WinZip che altro non è che un porting della ben nota applicazione per computer Windows che gestisce gli archivi compressi nel formato ZIP e non solo.
WinZip su Android, come funziona
La versione mobile di WinZip offre un funzionamento non troppo dissimile da quella per i PC Windows. L’app, infatti, è in grado di gestire gli archivi compressi nei formati ZIP, ZIPX, 7Z, RAR e CBZ. Inoltre, l’app è anche in grado di creare nuovi archivi nei formati ZIP e ZIPX. Non manca nemmeno la possibilità di gestire i file ZIP cifrati e protetti da password.
L’app offre anche alcune funzionalità aggiuntive a pagamento come la possibilità di poter disporre di uno spazio cloud per i propri file. Per l’uso canonico, comunque, non sarà mai necessario mettere mano al portafogli.
Dal punto di vista dell’esperienza d’uso, WinZip su Android va gestito come una sorta di file manager. Avviando l’app, infatti, gli utenti potranno navigare con facilità in tutte le cartelle accessibili del loro dispositivo Android, anche quelle presenti nelle eventuali memorie esterne.
Per gestire gli archivi sarà sufficiente selezionarli e fare un tap prolungato su di loro e poi scegliere l’opzione Unizip To. I file potranno essere estratti e salvati all’interno di una cartella di propria scelta.
Lo stesso procedimento vale anche per creare un archivio compresso. In questo caso bisognerà selezionare il file o i file da inserire e scegliere l’opzione Zip.
In definitiva, dunque, trattasi di un’app molto semplice ed intuitiva da utilizzare che permette di gestire gli archivi compressi su Android con estrema facilità.
/https://www.html.it/app/uploads/2015/06/winzip.png)