Durante l'attività svolta con un PC capita frequentemente di dover operare con immagini ISO, sia per installare programmi che per accedere a gruppi di file. Masterizzare le immagini su CD o DVD non sempre appare la soluzione migliore, in quanto oltre a impegnare in modo permanente dei supporti ottici vi è una conseguente perdita di tempo. Un'alternativa più efficiente e versatile è quella di ricorrere a utilità software capaci di montare le immagini su drive virtuali, soluzione che consente oltretutto di superare i limiti hardware del proprio sistema. Alla sua base vi è infatti il concetto di emulazione, attraverso il quale si possono definire unità di lettura/scrittura dati indipendentemente da quelle fisicamente presenti nel computer.
DAEMON Tools Lite
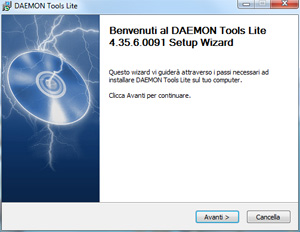
DAEMON Tools Lite è uno strumento gratuito rivolto proprio all'installazione di drive virtuali, facendoli interpretare dal sistema operativo come se si trattasse di unità fisiche, con relativo pieno supporto delle funzionalità hardware, siano esse CD o DVD. Un disco virtuale offre inoltre tempi di accesso mediamente minori rispetto a uno fisico equivalente tenendo conto anche dell'operazione di caricamento, risparmiando al contempo i drive integrati.
La versione freeware consente la configurazione di un massimo di 4 unità virtuali SCSI ed è compatibile anche con le immagini compresse protette da password. Altre caratteristiche riguardano l'integrazione con Windows Explorer, la disponibilità di una sidebar con selezione di skin e supporto "drag & drop". L'utente ha a disposizione un ampio insieme di formati, tra i quali si segnalano:
- iso;
- cue/bin;
- ccd (CloneCD);
- b5t (Blindwrite 5);
- b6t (Blindwrite 6);
- cdi (DiscJuggler);
- bwt (Blindwrite, versioni datate);
- isz (UltraISO);
- vcd (Virtual CD);
- pdi (Instant CD/DVD);
- nrg (Nero Burning ROM);
- mds/mdf (Media Descriptor File) (Tipicamente associabile ad Alcohol 120%);
- dmg (PowerISO);
- mdx (Media Data eXtended).
Installazione e interfaccia utente
DAEMON Tools Lite è compatibile con le principali versioni dei sistemi operativi Microsoft (incluso Windows 7) e l'installazione viene portata a termine velocemente. La disponibilità della lingua italiana predefinita costituisce un ulteriore punto a favore del programma. Per accedere alle sue funzionalità occorre quindi fare riferimento alla specifica icona presente nel system tray. ![]()
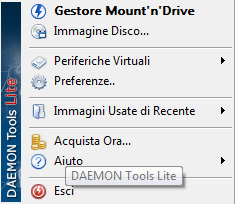
Cliccando su essa con il tasto destro del mouse si apre il menu principale, nel quale si evidenziano le seguenti voci:
- Gestore Mount'n'Drive, per accedere alla gestione delle periferiche virtuali;
- Immagine disco, per creare immagini di dischi;
- Periferiche virtuali, mediante il suo sottomenu si possono montare/smontare immagini associate a drive virtuali, apportare modifiche alla configurazione e fissare il numero dei device stessi;
- Preferenze, per accedere al pannello di configurazione del programma;
- Immagini usate di recente, elenca le immagini montate di recente;
- Aiuto, per accedere alle sezioni di supporto, quali manuale e forum;
- Esci, per chiudere l'applicazione.
Queste opzioni consentono dunque di interagire con comandi e funzionalità in modo semplice e intuitivo.
Aggiungere un drive virtuale, montare e aprire un'immagine
Inizialmente DAEMON Tools Lite aggiunge un drive virtuale CD/DVD al sistema, ma nel caso se ne vogliano aggiungere altri occorre cliccare con il tasto destro del mouse sull'icona nel systray, selezionare la voce "periferiche virtuali" e quindi scegliere nel sottomenu l'opzione "Aggiungi unità virtuale SCSI".
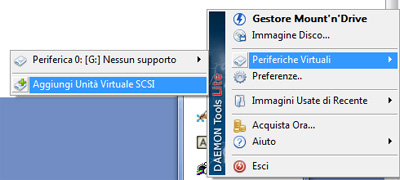
Per montare un'immagine in un drive virtuale in via breve si può cliccare l'icona nel systray con il tasto sinistro del mouse e scegliere l'unità voluta, caratterizzata da una lettera di identificazione nel sistema.
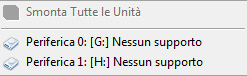
Viene successivamente aperta una finestra nella quale si può individuare il percorso da cui scegliere l'immagine da caricare, confermandola con il tasto "Apri". Si può così iniziare a interagire con l'immagine mediante la funzione di autorun o tramite Windows Explorer. Vi sono altri tre metodi per montare un'immagine. Nel primo si clicca l'icona nel systray con il tasto destro del mouse e si seleziona la voce "Periferiche virtuali", seguita dalla periferica voluta e dall'opzione "Monta immagine", con conseguente apertura della finestra di dialogo.
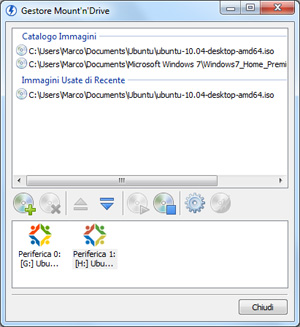
Nel secondo si può cliccare due volte l'icona per aprire il pannello "Gestore Mount'n'Drive", al quale si può accedere anche dall'omonima voce presente nel menu principale. Si può quindi selezionare un'immagine dal relativo catalogo, da quelle usate di recente o aggiungendone una con il pulsante "Aggiungi file", seguita dalla periferica preferita. Per confermare la scelta si può infine cliccare due volte sul file immagine prescelto o sul pulsante "Monta".
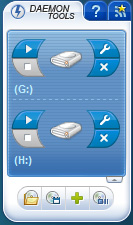
L'ultimo metodo fa uso della sidebar, mediante la quale si riesce con grande immediatezza a scegliere la periferica d'interesse e ad associarvi l'immagine voluta, con un semplice clic sull'icona dell'unità stessa, aprendo così la finestra di selezione.
Creare un file immagine
Per creare un file immagine bisogna per prima cosa inserire un CD/DVD nel drive fisico e cliccare con il tasto destro del mouse sull'icona nel system tray che identifica DAEMON Tools Lite, scegliendo l'opzione "Immagine disco".
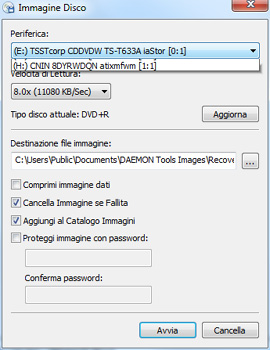
Va quindi selezionata l'unità nella quale si trova il supporto nell'apposito elenco a discesa, unitamente alla velocità di lettura, alla destinazione del file immagine e, opzionalmente, alla compressione o alla protezione con password. Se si sceglie la massima velocità il tempo di creazione dell'immagine sarà minimo, ma potrebbero esservi degli errori di lettura se il supporto fisico non risulta in ottime condizioni. Quando si indica il nome del file immagine si può scegliere fra tre diversi tipi di estensione: mdx, mds e iso. Per avviare il processo basta infine cliccare il pulsante "Avvia".
Smontare un file immagine
Per smontare un file immagine sono disponibili quattro alternative. La prima consente di smontare tutte le periferiche, cliccando l'icona di DAEMON Tools Lite con il tasto sinistro del mouse e scegliendo la voce "Smonta tutte le unità".
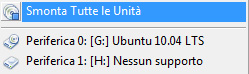
Un altro metodo prevede la selezione nel menu principale della voce "Periferiche virtuali", seguito dalla scelta nel relativo sottomenu della periferica contenente l'immagine e della relativa opzione "Smonta immagine".
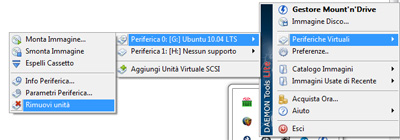
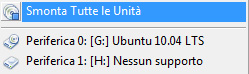
Analogamente si può entrare nel pannello "Gestore Mount'n'Drive", selezionare la periferica virtuale e cliccare il pulsante "Smonta". Ultima alternativa è rappresentata dalla sidebar, nella quale si può premere il pulsante  per smontare l'immagine associata al device virtuale stesso.
per smontare l'immagine associata al device virtuale stesso.
Rimuovere un drive virtuale
Per rimuovere un drive virtuale sono disponibili tre operazioni diverse. Nella prima si accede al menu principale, e si selezionano in sequenza "Periferiche virtuali" , l'unità da rimuovere e l'opzione "Rimuovi unità".
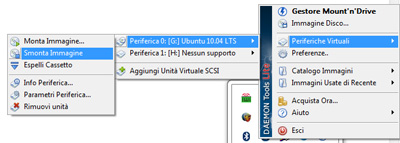
Nella seconda si apre nuovamente il pannello "Gestore Mount'n'Drive", si clicca la periferica da rimuovere con il tasto destro del mouse e si seleziona la voce "Rimuovi unità". Infine, si può ancora una volta ricorrere alla sidebar per rimuovere la periferica selezionata mediante la pressione del tasto ad essa associato.
/https://www.html.it/app/uploads/2014/04/ubuntu.png)