I widget sono in rapida espansione e vengono utilizzati in diversi processi di programmazione e per facilitare all'utente l'interazione con il programma stesso. Si tratta in genere di elementi grafici o mini-applicazioni, che facilitano l’utilizzo e la ricerca delle informazioni attraverso una connessione diretta a Internet.
Un tipico esempio viene da UPS, una delle più grandi aziende di servizi di spedizione e logistica. Si tratta di una nuova versione di UPS Widget, che ora supporta sia PC che Mac, e consente la gestione delle informazioni di spedizione direttamente dal prorio desktop. Con la nuova versione di Widget, tutto è ancora più facile grazie agli avvisi automatici che tengono gli utenti sempre aggiornati sullo stato delle loro spedizioni. L'installazione è facile e richiede l'accettazione dei termini e condizioni per l’utilizzo di Widget.
UPS Widget è disponibile per il download all'indirizzo http://www.widget.ups.com/. Il sito non solo offre agli utenti la possibilità di scaricare UPS Widget, con istruzioni facili da seguire, ma è anche un luogo dove gli utenti possono personalizzare UPS Widget e caricare le proprie immagini in una galleria.
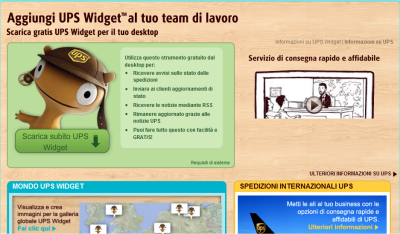
- Al link http://www.widget.ups.com fare clic sul pulsante Download.
- Fare clic su [Sì] per avviare l'installazione.
- Fare clic su [Accetto] per accettare le condizioni di Adobe.
- Fare clic su [Continua] per installare e avviare UPS Widget.
- Selezionare la località dal menù a tendina.
- Inserire un'ID MyUPS attivo e fare clic sul [Invia] pulsante.
- O fare clic sul [Crea la mia ID Il Mio UPS] pulsante.
- Completare i campi richiesti, e quindi fare clic sul pulsante [Continua].
- La finestra Informazioni di contatto si apre. Completare i campi richiesti, e quindi fare clic su [Crea la mia UPS User ID].
- Leggi l'End User License Agreement e scorrere verso il basso. Quindi selezionare [Accetto] e fare clic su [Accetto] per continuare.
- Viene visualizzata la finestra per confermare l’ID utente Il Mio UPS. Quando l'ID viene convalidato, la finestra di Conferma scompare e viene visualizzata la finestra che ringrazia per la registrazione effettuata.
- Selezionare il passo successivo [UPS Opzioni Widget] o [Inizia].
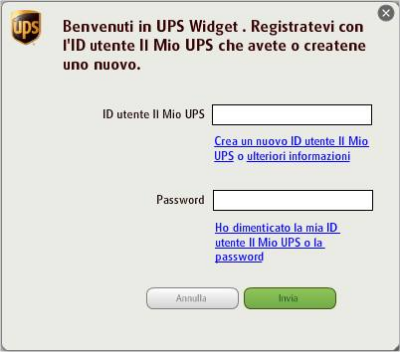
Opzioni
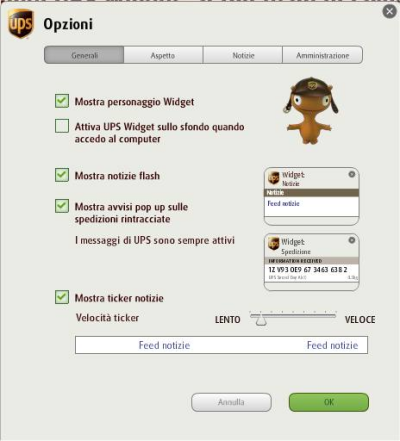
Le opzioni di UPS sono divise in 4 categorie:
- Generale
- Aspetto
- Notizie
- Amministrazione
Per aggiornare le opzioni generali:
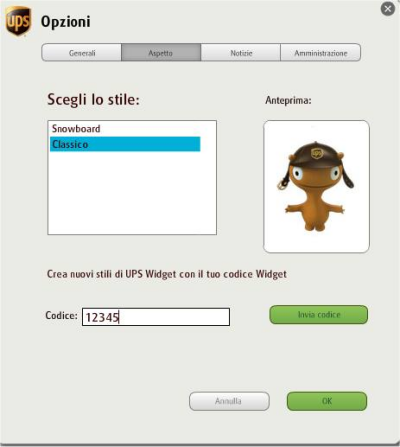
- Impostare le opzioni desiderate spuntando le caselle.
- Fare clic sul pulsante [OK].
- Non fare clic su [X] in quanto si chiude l'applicazione UPS Widget.
Per aggiornare le opzioni di visualizzazione:
- Scegliere il carattere desiderato per UPS Widget.
- Fare clic sul pulsante [OK].
- Non fare clic su [X] in quanto si chiude l'applicazione UPS Widget.
Per aggiungere un nuovo personaggio UPS Widget per le opzioni di stile:
- Inserire il codice fornito da UPS nel [Codice] campo.
- Fare clic sul [Invia Codice] pulsante.
- Selezionare il nuovo stile e fare clic sul pulsante [OK]. (Opzionale)
Per aggiornare le opzioni Notizie:
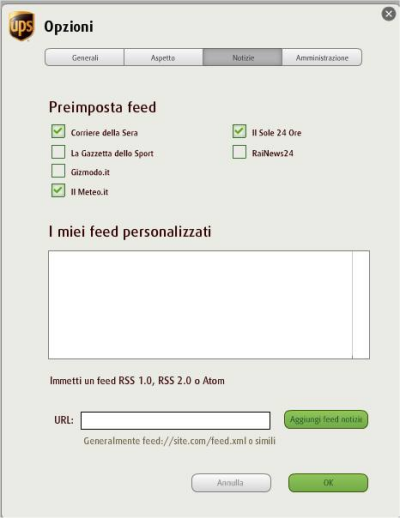
- Selezionare i Feed Preselezionati spuntandoli dall’elenco.
- Aggiungere ulteriori feed trascinando e rilasciando il link del feed dalle pagine Web a UPS Widget.
- Oppure inserire il feed nel campo URL, e quindi fare clic sul pulsante [Aggiungi News Feed]. Ripetere se necessario.
- Fare clic sul pulsante [OK].
- Non fare clic su [X] in quanto si chiude l'applicazione UPS Widget.
Ci sono due opzioni di Amministrazione:
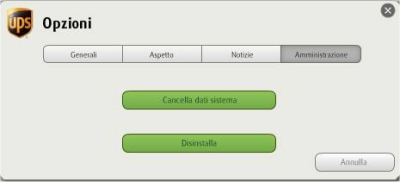
- Cancella i dati
- Disinstalla
Cancella i dati rimuove i numeri di ricerca memorizzati, aggiorna le impostazioni a quelle predefinite e dissocia l'ID Il Mio UPS dall'applicazione.
Per cancellare i dati del sistema:
- Fare clic sul [Clear System Data] pulsante.
- Si aprirà una finestra contenente un messaggio di avviso. Per continuare, fare clic sul pulsante [OK]. UPS widget si chiude. Il cliente dovrà riaprire il Widget UPS facendo doppio clic sul collegamento sul desktop, ed entrare o creare una nuova ID Il Mio UPS.
- Per annullare, fare clic sul pulsante [Annulla].
Tracking
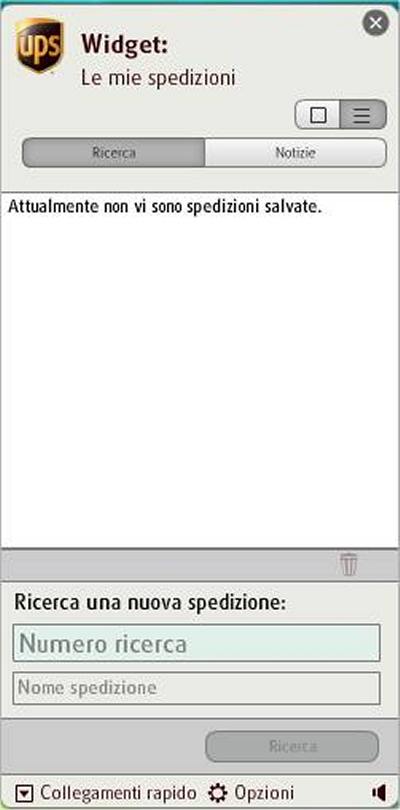
Ogni volta che l'utente apre UPS Widget vengono richiamati i numeri di ricerca salvati. I dati non vengono memorizzati sul sistema locale. UPS Widget non è integrato con la pagina [Il Mio UPS] di monitoraggio del cliente su UPS.com. Solo i numeri di ricerca inseriti e salvati in UPS Widget possono essere richiamati - non quelli salvati nella lista Il Mio UPS.
Per tenere traccia di una spedizione:
- Inserire il numero di ricerca
- Inserire il nome della spedizione (opzionale)
- Fare clic sul [Ricerca] pulsante.
Una volta inserito un numero di ricerca in UPS Widget attraverso "Ricerca una nuova spedizione", UPS Widget verificherà periodicamente gli aggiornamenti sullo stato e invierà automaticamente una notifica.
- Informazioni ricevute
- In transito
- Consegnata
- Incompleta
- Eccezioni
Per visualizzare ulteriori dettagli della spedizione:

- Fare clic sul link Dettagli.
Viene visualizzata una finestra di monitoraggio UPS. Nota: il cliente non accederà a il Mio UPS.com.
News Alerts
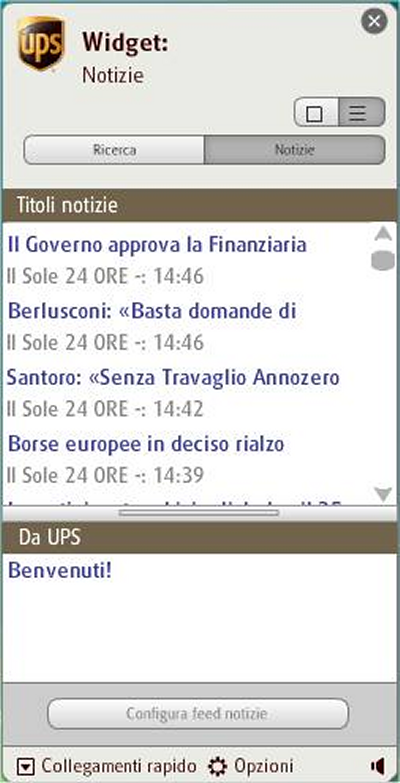
La finestra principale dell'applicazione UPS Widget offre due possibili visualizzazioni:
- Ricerca
- Notizie
Visualizzando notizie, il cliente può scorrere i titoli più importanti dei feed RSS selezionati e visualizzare i messaggi di UPS.
Per visualizzare tutte le notizie:
- Fare clic sul collegamento ipertestuale. Il sito web di origine, ad esempio, BBC News viene aperto in una nuova finestra.
Messaggi UPS e News Alert nell'angolo in basso a destra del desktop sopra la barra delle applicazioni. La posizione di queste finestre può essere cambiata. Anche l’ Alert Tracking si visualizza in questa posizione.
Il feed RSS Ticker News è posizionato di default nella parte superiore del desktop.

Facendo clic sul pulsante Tracking cambia la visualizzazione del Widget UPS.
[software id="44157"]