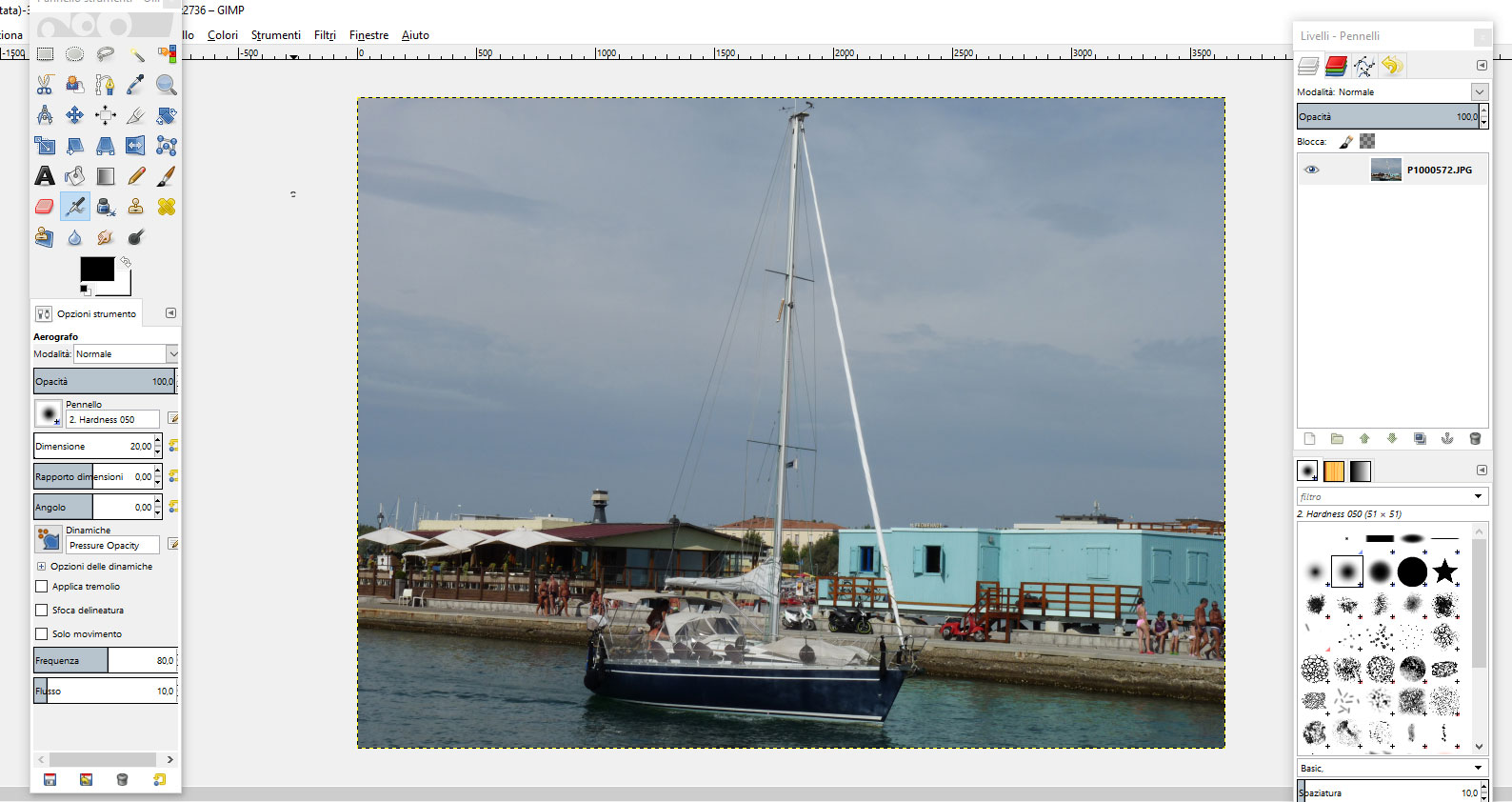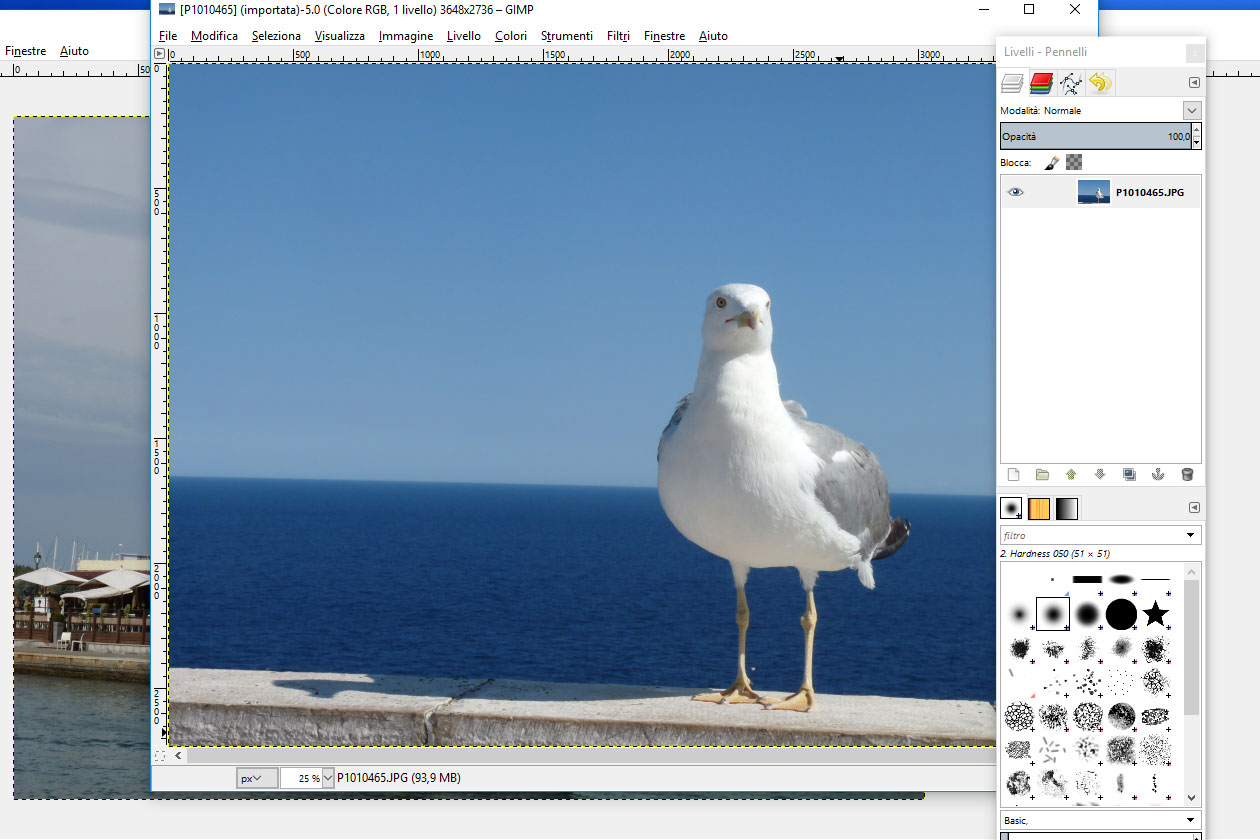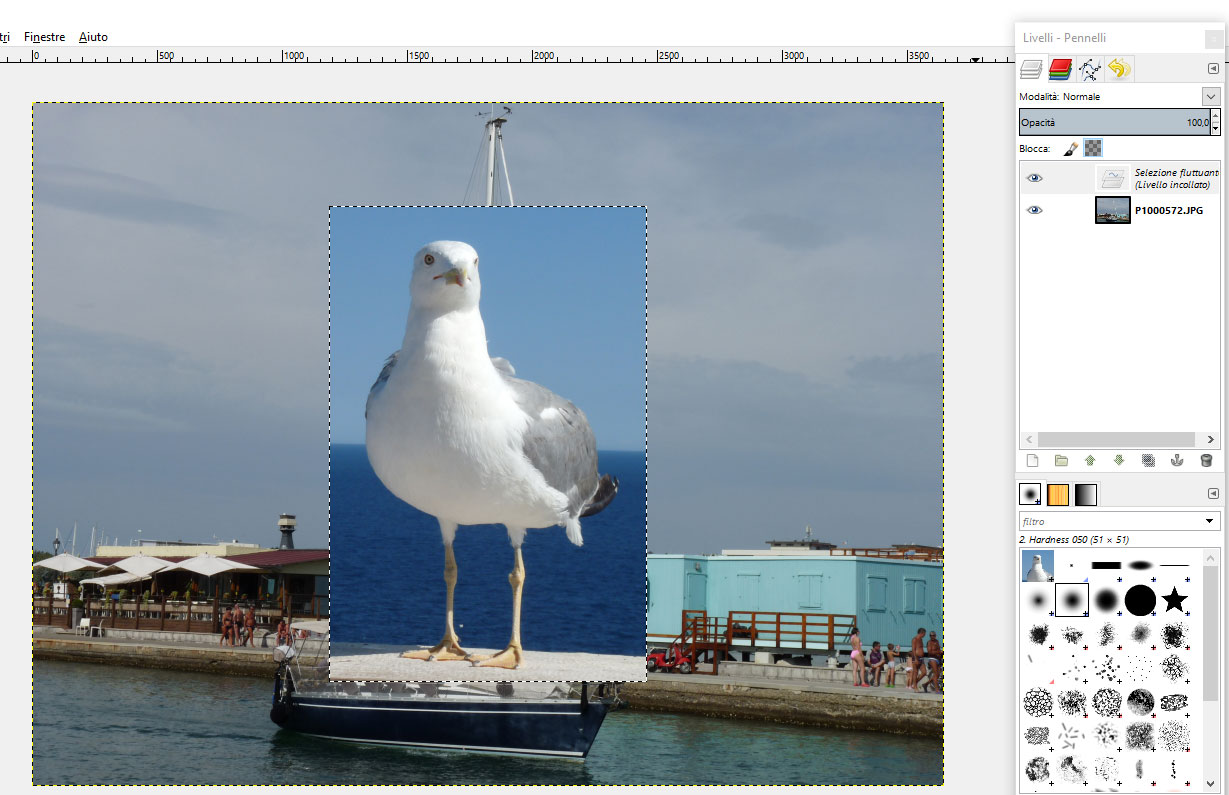Gimp è un software per l’elaborazione di immagini digitali decisamente popolare, il quale si caratterizza per essere gratuito e multipiattaforma. Rende disponibile un set di strumenti davvero generoso, in grado di andare incontro ad ogni genere di utente, dal semplice appassionato al professionista del settore. Gimp può essere preso in considerazione quale alternativa a programmi commerciali e consente anche di realizzare fotomontaggi di vario genere.
In pochi e semplici passaggi è infatti possibile mettere a punto montaggi di immagini diverse, ad esempio per cambiare sfondi od inserire un elemento specifico all’interno di una immagine. Prendiamo in esame quest’ultima ipotesi per realizzare un piccolo progetto di fotomontaggio. Il primo passaggio prevede l’apertura dei file d’interesse, attraverso la voce Apri del menu File. In alternativa si può anche ricorrere ai tasti scorciatoia Ctrl+O. Le immagini vengono aperte in due finestre separate, al fine di agevolare l’interazione con ciascuna di esse.
A questo punto si può passare alla finestra dove è presente l’elemento che si desidera integrare nell’altra immagine, cercando di uniformare il più possibile lo sfondo con quello finale. Lo strumento di selezione rettangolare può essere preso in considerazione per delimitare l’area nella quale si trova l’elemento da esportare. Il comando Copia del menu Modifica (o alternativamente Ctrl+C) consente quindi di copiare tale selezione nell’area appunti di sistema. Si può poi passare alla finestra dove si vuole inserire l’elemento stesso e cliccare la voce Incolla del menu Modifica (Ctrl+V).
L’area incollata dovrebbe apparire al centro dell’immagine, la quale può essere spostata e posizionata nel punto preferito con il comando Strumenti > Trasformazione > Sposta. Se necessario si può inoltre ricorrere al comando Strumenti > Trasformazione > Scala per ridimensionare l’elemento per meglio adattarlo all’immagine di arrivo.
Una volta trovata la posizione ideale si può entrare nel pannello dei livelli e bloccare il livello incollato (fluttuante) rispetto a quello di destinazione. Per farlo non resta che cliccare l’icona che raffigura un’ancora disposta in basso a destra nel pannello stesso dei livelli.
/https://www.html.it/app/uploads/2016/07/gimp-1.jpg)