Ricevere file e cartelle
Per scaricare file o cartelle da una risorsa remota (download) si procede in modo sostanzialmente analogo all'upload, selezionando gli elementi di interesse con il tasto destro del mouse e scegliendo la voce "Scarica".

In modo ancora più immediato si possono trascinare i contenuti d'interesse con il mouse nella cartella localmente individuata. Se occorre stabilire frequenti collegamenti con un server si può ricorrere all'opzione "Copia connessione corrente nel gestore siti" del menu "File" per memorizzare le impostazioni e richiamarlo rapidamente mediante la voce "Gestore siti" o in modo ancora più immediato con l'omonima icona appartenente alla barra degli strumenti.

Sincronizzare file e cartelle
Se si ha la medesima struttura di directory sui PC locale e remoto può risultare utile l'attivazione della funzionalità di sincronizzazione. In questo modo si può mantenere un allineamento tra la struttura delle cartelle delle due macchine, in quanto quando ci si muove su una cartella di un PC, essa viene automaticamente duplicata sull'altro computer.

Per abilitare la sincronizzazione occorre aprire il gestore siti e spuntare la casella "Usa navigazione sincronizzata" disponibile nella scheda "Avanzate", attivando quindi la voce "Navigazione sincronizzata" del menu "Visualizza". Un'altra opzione che può risultare utile durante l'uso di FileZilla Client è quella di comparazione tra le cartelle locali e remote per individuare rapidamente le differenze tra i file.
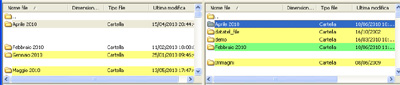
Per attivarla occorre selezionare la voce "Comparazione cartelle" -> "Abilita" appartenente al menu "Visualizza" o in via breve con "Ctrl + O", potendo scegliere tra "Confronta dimensione file" e "Confronta data modifica". Viene utilizzato una sorta di codice a colori, pertanto ad esempio cartelle o file identici vengono evidenziati in verde, cartelle o file presenti solo nel PC locale o remoto vengono evidenziati in giallo e cartelle o file con lo stesso nome, ma aggiornati in date diverse, sono visualizzati in verde.
FTP e FileZilla Client
Lo svolgimento di attività web può richiede lo scambio di file e documenti con computer remoti ed è quindi importante ricorrere a software che consentano di svolgere tali operazioni in modo semplice e sicuro. FileZilla Client è uno dei programmi gratuiti FTP più utilizzati, per merito in particolare della sua immediatezza d'uso e solidità operativa. Tra le sue caratteristiche principali, si segnalano:
- Affidabilità e velocità operativa;
- Supporto FTP, FTP via SSL/TLS (FTPS) e SSH (SFTP) per aumentare il livello di protezione;
- Supporto del protocollo IPv6;
- Supporto, ripristino e trasferimento di file più grandi di 4 GB;
- Interfaccia organizzata in schede;
- Gestione avanzata remota e coda di trasferimento;
- Supporto bookmark;
- Supporto drag and drop per semplificare l'interazione con i file;
- Velocità di trasferimento configurabile;
- Comparazione tra cartelle;
- Procedura guidata configurazione rete;
- Modifica remota dei file;
- Supporto HTTP/1.1, SOCKS5 e FTP-Proxy;
- Ricerca remota di file.
Installazione e interfaccia utente
Figura 1. Installazione FileZilla Client
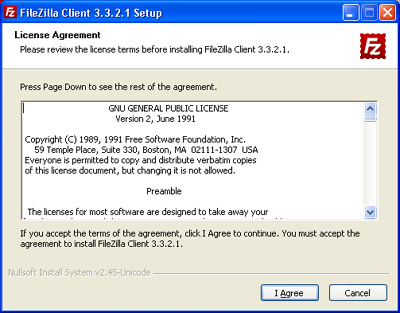
L'installazione avviene rapidamente e in pochi secondi si è pronti per eseguire il programma. Al primo avvio si apre una finestra contenente i collegamenti al sito del progetto relativi a novità, documentazione e aiuto.
Figura 2. Primo avvio di FileZilla Client
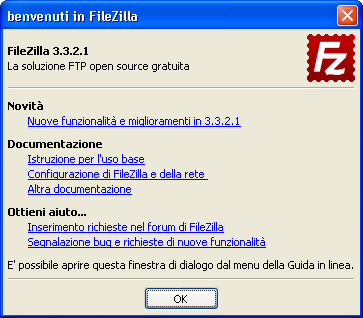
L'interfaccia grafica è essenziale, proprio per rendere il più possibile intuitivo l'approccio degli utenti con menu, opzioni e risorse. Sotto la barra degli strumenti vi è quella di collegamento rapido con i campi relativi al server remoto e cioè "Host", "Nome utente", "Password" e "Porta", affiancati sulla destra dal pulsante "Connessione rapida".
Figura 3. Interfaccia utente FileZilla Client
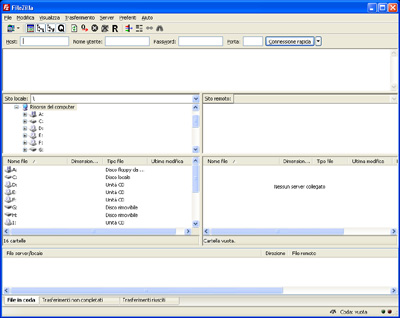
Proseguendo verso il basso si trovano la sezione con le informazioni riguardanti la fase di collegamento e le aree con le risorse locali e remote con i relativi file. Infine, nella parte più inferiore vi è un'area di notifica delle attività in corso organizzata secondo tre schede, utile per conoscere i file in coda, i trasferimenti non completati e quelli terminati.
Figura 4. Barre degli strumenti e di collegamento rapido

Trasmettere file e cartelle
Per inviare file o cartelle a un server remoto (upload) occorre tipicamente compilare i campi "Host", "Nome utente" e "Password", mentre opzionalmente potrebbe essere richiesto l'inserimento del numero di porta. Per quanto concerne il campo "Host" può essere necessario inserire un indirizzo fisico di tipo numerico o in alternativa un alias in grado comunque di risolverne il nome.
Figura 5. Esempio di collegamento in corso
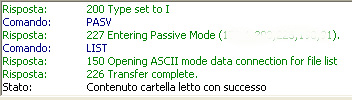
Premuto il pulsante "Connessione rapida" si avvia il tentativo di collegamento e la finestra di stato superiore consente di monitorare tale fase, costituita dalla scambio di comandi e risposte tra computer locale e remoto. Se il tentativo ha successivo si dovrebbe leggere il messaggio "Connesso", seguito da "Lettura elenco cartelle" e per finire con "Contenuto cartella letto con successo".
Figura 6. Trasmissione di un file o di una cartella
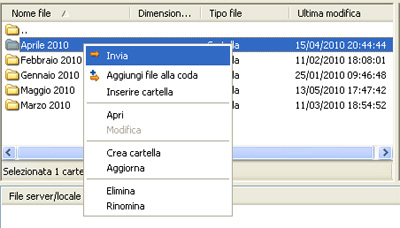
Attraverso il comodo file explorer si possono quindi individuare dal "Sito locale" i file o le cartelle da trasferire, selezionarle con il tasto destro del mouse e scegliere la voce "Invia", previa individuazione anche sul "Sito remoto" della cartella di destinazione. In alternativa si può utilizzare il metodo drag and drop per trascinare con il mouse i contenuti nella cartella di destinazione remota.
Figura 7. Fase di trasferimento file

Viene così iniziata l'attività di trasferimento e nella finestra di stato inferiore vengono visualizzate le informazioni relative al trasferimento dei file, con una barra che si colora progressivamente di verde in proporzione alla percentuale di invio raggiunta per ciascuno di essi. Se si ha a che fare con singoli file si può anche fare un doppio click su essi per avviare immediatamente il trasferimento. Nella scheda "Trasferimenti riusciti" si ha come riscontro il continuo aggiornamento del numero di file spediti con successo. Se durante il trasferimento viene rilevato dalla destinazione un file già esistente viene aperta una finestra di dialogo che consente di scegliere tra le seguenti azioni:
- Sovrascrivi;
- Sovrascrivi se più recente;
- Sovrascrivi se dimensione differente;
- Sovrascrivi se dimensione differente o sorgente più recente;
- Ripristina;
- Rinomina:
- Salta.
Figura 8. Finestra gestione doppioni
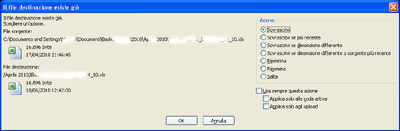
Le caselle di controllo "Usa sempre questa azione", "Applica solo alla coda attiva" e "Applica solo agli upload" consentono inoltre di rendere predefinito il tipo di risposta. Nel caso si voglia interrompere anticipatamente l'upload si può utilizzare la voce "Disconnetti" del menu "Server", alla quale è associata la combinazione di tasti scorciatoia "Ctrl + D". Durante il trasferimento si possono aggiungere al volo ulteriori file o cartelle usando la voce "Invia" o "Aggiungi file alla coda". L'icona
 "Attiva o disattiva l'elaborazione della coda di trasferimento" consente in qualsiasi momento di avviare o inibire l'attività della coda creata. Per rimuovere completamente il contenuto di una coda si può selezionare con il tasto destro del mouse un qualsiasi file presente nella scheda "File in coda" e selezionare la voce "Ferma e rimuovi tutto".
"Attiva o disattiva l'elaborazione della coda di trasferimento" consente in qualsiasi momento di avviare o inibire l'attività della coda creata. Per rimuovere completamente il contenuto di una coda si può selezionare con il tasto destro del mouse un qualsiasi file presente nella scheda "File in coda" e selezionare la voce "Ferma e rimuovi tutto".
/https://www.html.it/app/uploads/2010/07/how_to_9f32310c284a41ac-1.png)