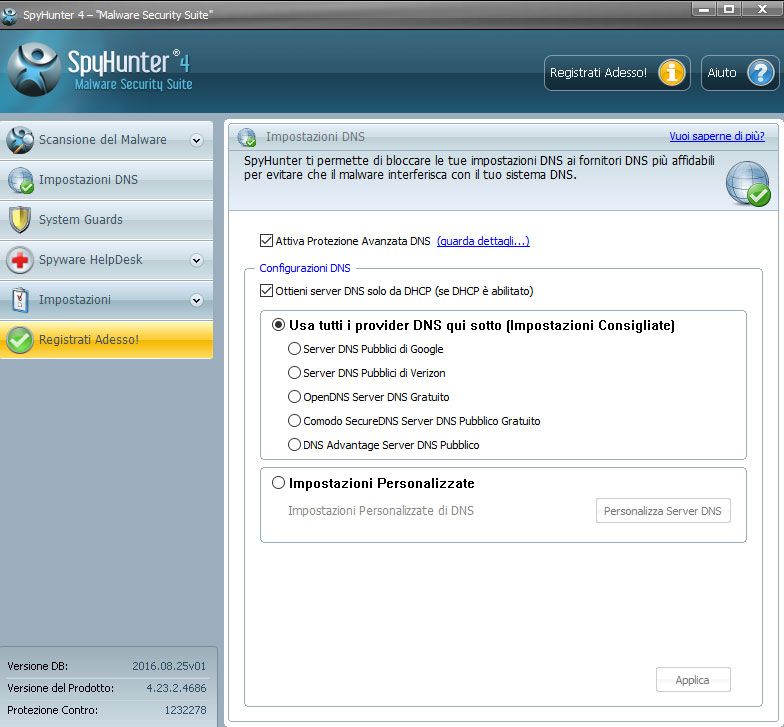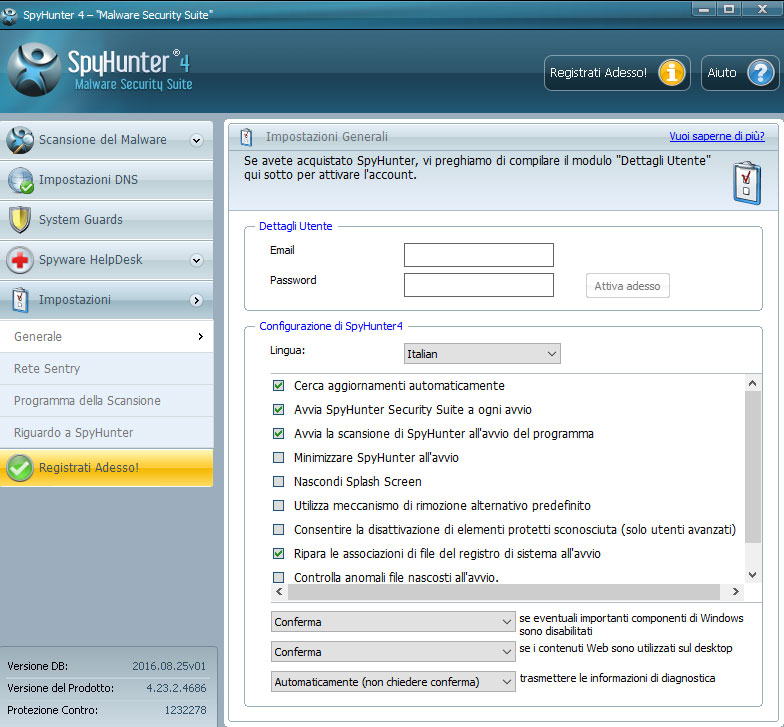La sicurezza di dati e informazioni custoditi nei personal computer può essere gravemente minacciata da agenti malevoli di diverso tipo, come ad esempio spyware, rootkit e trojan. Risulta perciò di notevole importanza cercare di proteggersi mediante il ricorso a strumenti software adeguati. SpyHunter appartiene alla categoria di programmi sviluppati per innalzare un muro nei confronti di malware in genere, al fine di evitare inconvenienti in tema di salvaguardia dei dati personali. L’aspetto rilevante è che SpyHunter è in grado di operare in tempo reale, riuscendo costantemente a monitorare le attività svolte in rete.
Installazione di SpyHunter
Il software si installa velocemente, senza alcun richiamo a tool di terze parti. Il file di setup pesa poco più di 40 MB e può essere eseguito in pratica in tutte le principali versioni dei sistemi operativi Microsoft, inclusa l’ultima nata 10 (32 e 64 bit). SpyHunter è un applicativo commerciale e la versione base prevede funzionalità limitate rispetto a scansione e diagnosi.
Per attivare tutte le funzionalità è infatti necessario procedere all’acquisto di una licenza estesa. Al termine della fase iniziale di installazione viene automaticamente aperta la finestra principale dell’applicazione, dove si apprezza la localizzazione in lingua italiana dell’interfaccia utente. Viene quindi immediatamente eseguita una prima scansione approfondita di sistema alla ricerca di eventuali minacce, al termine della quale viene evidenziato un rapporto dettagliato. La presenza del programma si esplicita anche con l’icona nel system tray e con il suo menu contestuale è possibile svolgere rapidamente alcune operazioni.
Configurazione e uso di SpyHunter
Il layout grafico dell’interfaccia utente è elegante e funzionale. La finestra principale è organizzata in modo ordinato e anche gli utenti alle prime armi non dovrebbero incontrare difficoltà sin dal primo approccio. La parte sinistra raccoglie le opzioni principali mediante le quali si riescono a svolgere le attività di maggiore rilievo. Dall’alto verso il basso, i primi strumenti si rivolgono alla scansione immediata e personalizzata.
Durante una scansione vengono mostrati gli aggiornamenti sui malware rilevati ed al termine di essa viene generato un riepilogo su minacce riscontrate e componenti sicuri. Per eliminare gli agenti malevoli rilevati basta semplicemente cliccare il pulsante “Ripara le minacce” disposto nella parte superiore destra della finestra principale. Alternativamente vi è la possibilità di rimuovere le minacce singolarmente, interagendo con le caselle di controllo elencate nella sezione centrale.
A questo punto viene aperto un riquadro dove viene evidenziata la limitazione primaria della versione non registrata, in quanto essa non consente di rimuovere i file pericolosi. Per farlo occorre cliccare il pulsante “Registrati Adesso” presente nel riquadro stesso. La versione completa include anche aggiornamenti delle definizioni e del software, oltre ad un supporto specifico. La scansione personalizzata di SpyHunter consente di discriminare le aree di intervento e precisamente fra memoria, registro, cookie, file e rootkit. Ciò consente di agire in modo differenziato nel sistema in uso.
L’utilità permette anche di limitare l’insieme dei DNS per affidarsi solo a quelli sicuri mediante una sezione dedicata. È prevista anche un’area chiamata “System Guards”, il cui ruolo è di inibire l’esecuzione di processi potenzialmente dannosi.
Di rilievo infine la sezione delle impostazioni, dove sono raccolte opzioni finalizzate alla personalizzazione di SpyHunter. Si trovano in particolare caselle di controllo per gestire aggiornamenti automatici, eseguire il software ad ogni avvio di sistema, eseguire automaticamente una scansione al lancio del programma, riparare il registro e consentire la disattivazione di elementi protetti.
/https://www.html.it/app/uploads/2016/09/spyhunter-1.png)