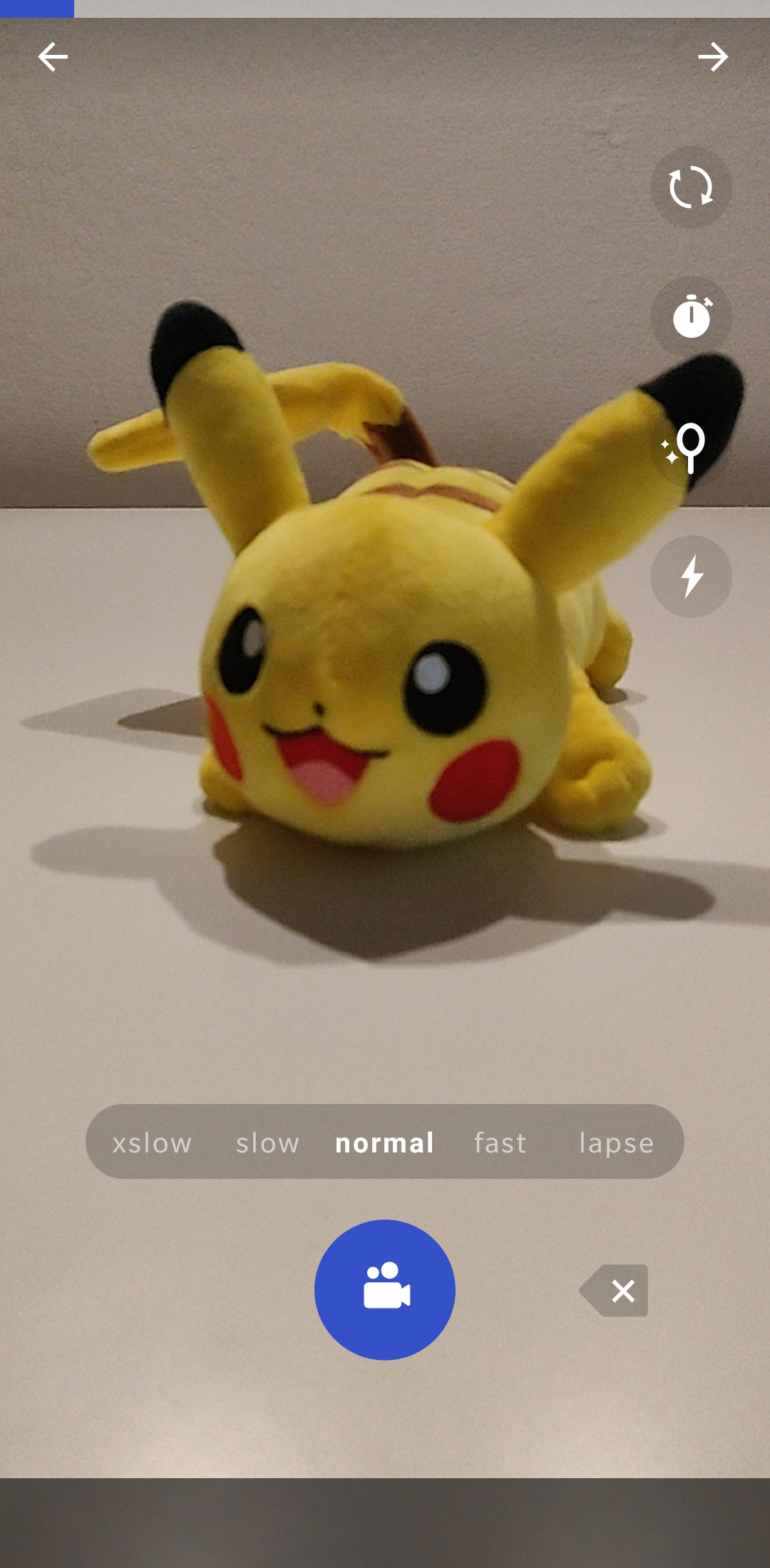Le app dedicate alla elaborazione video sono numerose e variegate, in grado di andare incontro ad ogni richiesta specifica. Funimate rappresenta un valido video editor scaricabile gratuitamente su smartphone e tablet iOS e Android. L’idea alla base di questo applicativo è la messa a punti di clip video dall’aspetto peculiare, lasciando ampio spazio alla creatività di ciascun utilizzatore.

Propone una libreria di una ventina di effetti, i quali oltre ad essere applicabili con immediatezza possono essere valutati in tempo reale. I filmati possono inoltre essere corredati da commenti audio e brani musicali. Installazione ed uso di Funimate sono liberi, anche se per sbloccare tutti i contenuti è necessario ricorrere ad acquisti in-app. Al primo avvio vengono proposte alcune clip al fine di mostrare le potenzialità del programma e vi è la possibilità di creare un account od accedere come ospiti. Per prendere confidenza con le funzionalità di Funimate è consigliabile selezionare la scheda “Tutorials” nella schermata iniziale, dove è possibile visualizzare alcuni suggerimenti su come sfruttare al meglio i comandi principali.

Il tasto “Shoot” disposto in alto a destra fa aprire il modulo di ripresa integrato, mediante il quale si possono effettuare registrazioni a velocità normale, rallentata ed accelerata. Prevista anche la modalità “lapse” per sperimentare la tecnica nella quale la frequenza di cattura dei fotogrammi è inferiore a quella di riproduzione. Per iniziare ad acquisire un video basta semplicemente tenere premuto il tasto posizionato in basso al centro. In alto a destra vi sono anche le icone per passare dalla fotocamera anteriore a quella posteriore e fissare la durata di una registrazione. Al termine della ripresa si può toccare la freccia nell’angolo superiore destro per valutare la clip. Se ritenuta adeguata si può passare alla fase successiva toccando il segno di spunta, sempre nell’angolo in alto a destra. Si apre quindi una sezione dove si può proseguire con il video acquisito oppure decidere di acquisirne un secondo da affiancare al primo.
La fase successiva prevede l’accesso alle sezione degli effetti, dove si può scegliere di quali servirsi ed a quali gruppi di fotogrammi applicarli, grazie ad una pratica timeline. Basta infatti posizionare il cursore nel fotogramma desiderato e tenere premuta l’icona dell’effetto che si desidera applicare, rilasciandola nel punto in cui lo si vuole terminare. Ultimata questa elaborazione, non resta che confermare la creazione del filmato toccando nuovamente il segno di spunta in alto a destra. Prima di salvarlo si possono aggiungere ulteriori effetti scenografici, blocchi di testo, forme geometriche, adesivi e suoni. Si può quindi effettuare il rendering finale della clip, la quale può successivamente essere direttamente condivisa via social network.
/https://www.html.it/app/uploads/2016/07/funimate_video_editor-1.jpg)