Personal Backup
La salvaguardia di dati e informazioni personali è un aspetto che sta particolarmente a cuore degli utenti di personal computer, i quali possono però contare su applicazioni e utilità sviluppate per andare incontro alle più diverse esigenze. Personal Backup è un tool freeware ideato per semplificare l'attività di salvataggio di cartelle con relative sottocartelle, da poter eventualmente ripristinare in caso di necessità soddisfacendo criteri di semplicità e immediatezza.
L'esecuzione delle operazioni di backup è possibile su risorse locali, risorse di rete, periferiche di archiviazione USB o server FTP. Il software è compatibile con le principali versioni di Windows: XP, Vista, Server 2003/2008 e 7 ( 32 e 64 bit). Le cartelle sono salvabili così come sono o in alternativa si possono comprimere (ZIP) per ridurre lo spazio necessario di archiviazione, attivando anche opzioni di cifratura con algoritmo di tipo AES e schedulazione delle operazioni.
Installazione e interfaccia grafica
L'installazione di Personal Backup avviene in modo semplice e veloce, potendo scegliere tra la lingua inglese o tedesca e al termine di tale fase viene richiesto il riavvio del PC.
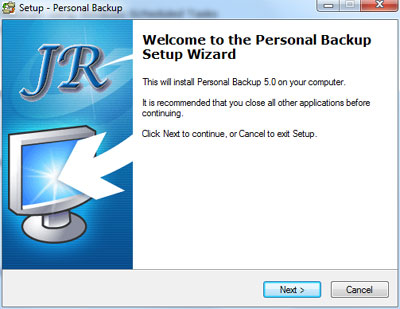
L'interfaccia grafica si presenta abbastanza ordinata, corredata da icone includenti una chiara descrizione testuale. Nella parte sinistra della finestra principale vi è una colonna verticale di icone utile per l'esecuzione di alcuni comandi frequentemente utilizzati. Questi consentono di creare un task di salvataggio, di aprirne o salvarne uno esistente, di lanciare un ripristino, di creare un collegamento di un task sul desktop, di visualizzare un log di eventi e di chiudere l'applicazione.
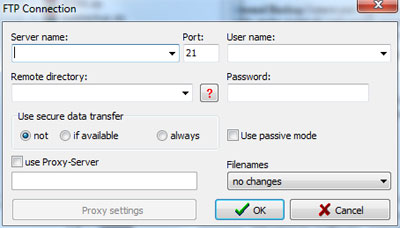
Nella parte superiore della medesima finestra vi è un ampio pulsante, chiamato "Start backup", utile per eseguire la procedura attualmente definita. Alla sua sinistra si trova un pulsante radio, il quale consente di individuare la destinazione dei file di salvataggio, scegliendo tra "Windows folder" e "FTP server".
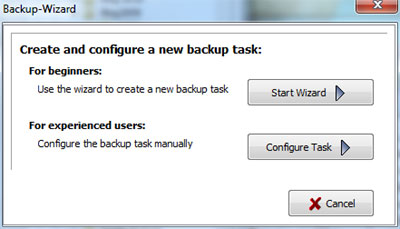
La prima scelta permette l'individuazione di una qualsiasi cartella locale o di rete attraverso un'apposita finestra di dialogo, mentre la seconda fa accedere a una risorsa remota, dovendo indicare nome del server e della cartella remoti, oltre agli eventuali nome utente e password. Nella parte destra dell'interfaccia è presente una finestra verticale che funge da file explorer e permette pertanto di selezionare le cartelle da includere nell'operazione di backup. Queste vengono quindi inserite e visualizzate in una sezione centrale, definita come "Directories to save" e sotto di essa se ne trova un'altra includente eventuali sottocartelle da escludere. Nella parte superiore dell'interfaccia è infine disponibile la classica barra dei menu, mediante la quale è possibile accedere a tutte le opzioni rese disponibili dal programma, in riferimento anche alla sua personalizzazione ottenibile accedendo al menu "Preferences".
Salvataggio e ripristino
Per creare una nuova attività di backup si può cliccare l'icona "New" e aprire la procedura guidata di configurazione.
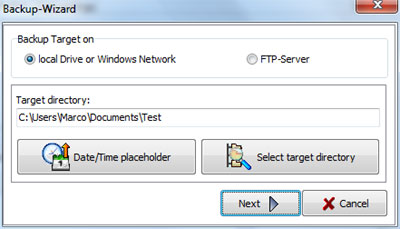
Agli utenti principianti viene consigliato di selezionare "Start Wizard", proseguendo con la scelta della cartella di destinazione. In questo passaggio si può anche indicare se aggiungere un riferimento alla pianificazione del task rispetto a data, giorno della settimana, settimana, giorno del mese, mese e anno.
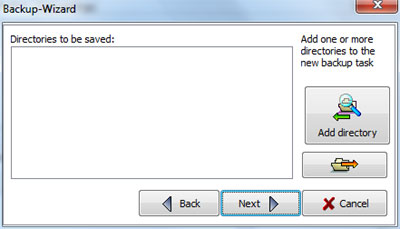
Nel passaggio successivo, il pulsante "Add directory" permette di precisare quali cartelle coinvolgere nel backup.
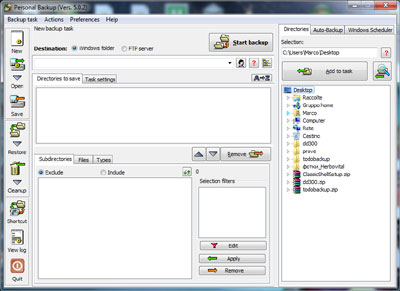
Cliccando sul pulsante "Next" si apre poi una finestra nella quale si può specificare di comprimere i dati, di mantenere la struttura originaria delle cartelle e di verificare i file al termine dell'operazione.
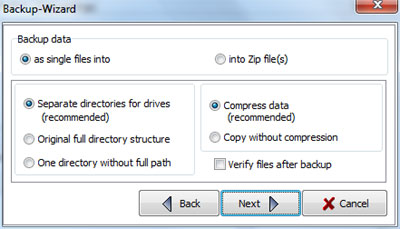
L'ultimo passo permette di impostare un avvio automatico della procedura a ogni ingresso o uscita dal sistema, settimanalmente o quotidianamente a una determinata ora.
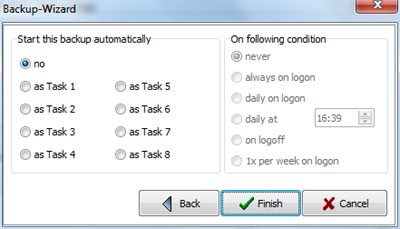
Viene infine richiesto di salvare il task assegnando a esso un nome con estensione "buj", proponendo quale percorso la cartella "PersBackup" contenuta all'interno di quella "Documenti". Nella parte superiore della finestra appare quindi il riepilogo con il numero di file coinvolti e lo spazio totale richiesto. Per iniziare l'operazione è quindi sufficiente cliccare il pulsante "Start backup" e contestualmente viene aperto un pannello di stato con la progressione dei file copiati.
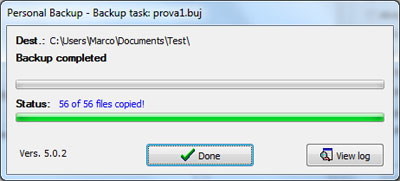
Il pulsante "View log" lascia inoltre visualizzare il dettaglio delle operazioni eseguite, potendo anche direttamente stamparlo. Gli utenti esperti hanno invece la possibilità di configurare manualmente il task di backup, ricorrendo all'interazione diretta con menu e opzioni del software per impostare i parametri nel modo più opportuno. A fianco della scheda "Directories", la quale consente di scegliere le cartelle da includere nel salvataggio, si trova la scheda "Auto-Backup" per indicare un avvio automatico della procedura nella modalità precedentemente analizzata. Mediante il pulsante "Settings" si può però aprire un pannello che lascia aggiungere un criterio di backup al di là di quello definita nel task, optando per una di tipo differenziale o incrementale. La scheda "Windows Scheduler" permette inoltre di utilizzare le operazioni pianificate di sistema per eseguire una procedura di backup come servizio.
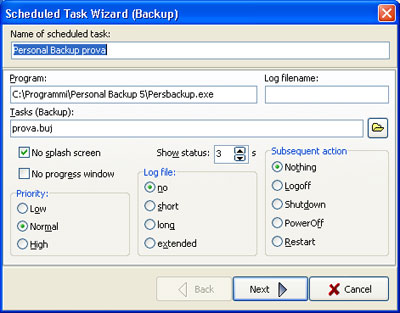
Si può così intervenire sulla priorità di esecuzione, creare un log, apportare o meno variazioni alla sessione di lavoro in corso e indicare la cadenza con cui lanciare il task.
Personal Backup, quale strumento gratuito, consente di affrontare problematiche di salvataggio dati personali con efficacia ed efficienza, rivelandosi adatto sia all'utenza meno esperta che a quella più esigente. La prima può infatti contare sulla disponibilità di procedure guidate, le quali rendono più agevole l'uso del programma, mentre la seconda ha la possibilità di accedere a opzioni avanzate per svolgere le attività di salvataggio in modo più mirato.
/https://www.html.it/app/uploads/2014/04/font_2014_03_rid.jpg)