Molte problematiche relative la violazione della privacy sono portate alla nostra attenzione dalla cronaca giornalistica con sempre maggiore frequenza, basti ricordare ricorrentissime intercettazioni telefoniche, speculazioni commerciali ed indebite su dati sensibili, azioni fraudolente ai danni di consumatori e aziende con furti di credenziali di accesso o documenti riservati.
Inevitabile è chiedersi: i nostri dati viaggiano sicuri?
La stragrande maggioranza degli utenti, coloro i quali affermano di non aver “nulla da nascondere” se non pochi pin e password che reputano di poter amministrare prudentemente in autonomia, probabilmente non sanno che strumenti comunissimi e di uso quotidiano possono rivelarsi ghiotte risorse per spioni d’ogni genere e sorta. Senza dilungarsi troppo alimentando nuove psicosi, la nuda realtà è che i normali messaggi che viaggiano per la rete sotto forma di e-mail, sono trasmessi in chiaro, quindi leggibili agli occhi del destinatario come da chiunque dovesse intercettarli.
La questione diventa seria in tutte quelle realtà in cui la confidenzialità del messaggio sia essenziale, mi riferisco soprattutto a contesti aziendali e commerciali, ma è chiaro che il diritto al rispetto della propria privacy dovrebbe essere garantito a tutti i livelli.
Con l’adozione di mezzi adatti alla protezione dei propri dati anche l’ utente medio può togliersi il pensiero e preservare la propria riservatezza da vari inconvenienti più o meno dannosi.
Impariamo quindi come dotarci di un client di posta correttamente accessoriato per crittografare i nostri messaggi e renderli visibili soltanto al nostro destinatario, il sistema che utilizzeremo è composto dall’ ottimo Mozilla Thunderbird, da GnuPG prelevato dalla comoda versione Gpg4Win (il software per criptare i dati) ed infine dal plugin per Thunderbird Enigmail, che ci consentirà di utilizzare le potenti funzionalità di Gpg per gestire le nostre e-mail.
Come funziona
Useremo Gpg per creare una nostra coppia di chiavi, costituita da una chiave pubblica ed una privata. La chiave privata deve rimanere assolutamente segreta, perché sarà quella che concorrerà alla cifratura di tutti i nostri messaggi, la chiave pubblica andrà invece inviata a tutti i contatti con i quali vogliamo scambiare corrispondenza crittografata.
Un piccolo esempio per spiegare brevemente il funzionamento: Enzo vuole inviare un’e-mail cifrata a Marco, per farlo deve prima ottenere la sua chiave pubblica, quando Marco gli avrà inviato la sua chiave pubblica, Enzo potrà usarla per crittografare il messaggio ed inviarglielo. Marco a sua volta, per rendere leggibile l’e-mail ricevuta userà la propria chiave privata.
I programmi che andremo ad installare renderanno l’ intera operazione semplice, immediata ed interamente gestibile dal client e-mail.
Installare Gpg dal comodo pacchetto Gpg4Win è semplicissimo, basta lanciare il file di installazione e seguire le istruzioni a video, l’unico intervento utile può essere quello di deselezionare, al momento della scelta dei componenti da installare, tutti gli strumenti accessori. Per i nostri scopi è sufficiente il pacchetto base GnuPG, per la configurazione, l’utilizzo e la gestione ci serviremo del pratico Enigmail direttamente da Thunderbird.
https://download.html.it/software/vedi/3961/enigmail/
Installare Enigmail e configurare il sistema
Ora non ci rimane che installare Enigmail, il plugin di Thunderbird, potremo così configurare Gpg in tutte le funzionalità che ci interessano, senza ricorrere al Prompt dei comandi ne ad altri front-end aggiuntivi.
Dopo aver scaricato il file con estensione .xpi da http://enigmail.mozdev.org/, apriamo Thunderbird, richiamiamo la voce Componenti aggiuntivi dal menù Strumenti, quindi clicchiamo su Installa, dalla finestra che si aprirà cerchiamo la cartella nella quale abbiamo salvato il nostro file .xpi, lo apriamo e concludiamo con Installa adesso.
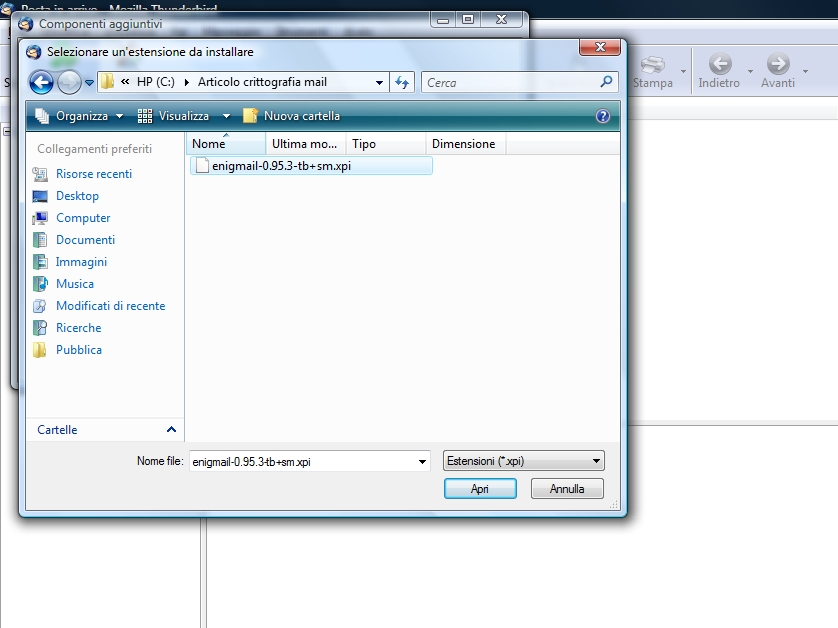
Thunderbird al riavvio presenterà un nuovo menu OpenPGP, la prima volta che verrà richiamato, sarà avviata in automatico una procedura guidata alla configurazione di Gpg. A questo punto è necessario compiere una scelta, se si seguirà la procedura guidata, Enigmail, tramite una serie di domande che non necessitano spiegazioni, creerà una coppia di chiavi da 2048 bit con una validità di 5 anni.
Se le impostazioni predefinite non soddisfano le vostre esigente, farete bene ad affrontare la configurazione manuale rifiutando quella guidata, in particolar modo questa sarà una scelta consigliata qualora vogliate assegnare una validità diversa alle vostre chiavi, magari senza scadenza.
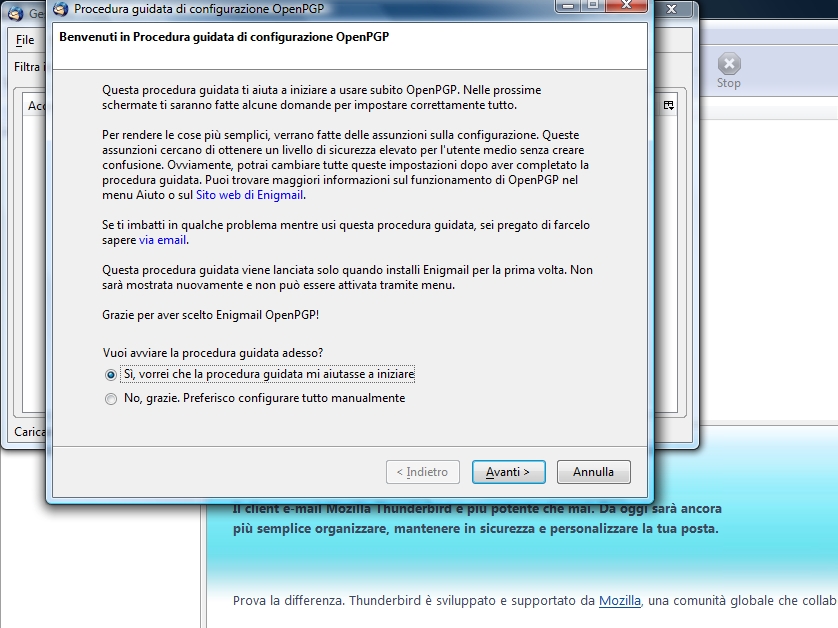
Per creare manualmente la coppia di chiavi selezioniamo Gestione delle chiavi dal menu OpenPGP, nella finestra che si aprirà clicchiamo su Genera --> Nuova coppia di chiavi.
Avremo accesso al pannello Genera chiave OpenPGP. Il primo campo della finestra si riferisce agli account di Thunderbird, selezionate l’ identità a cui desiderate attribuire la chiave quindi spuntate l’opzione Usa la chiave generata per l’ identità selezionata.
Inserite adesso una passphrase negli appositi campi, la passphrase, come la chiave privata, non deve essere rivelata a nessuno poiché concorre alla generazione delle chiavi unitamente al nominativo e all’ indirizzo e-mail del proprietario. Spuntate ora la casella La chiave non scadrà (consigliato), oppure scegliete la scadenza che più vi aggrada.
Dalla linguetta Avanzate potete selezionare la lunghezza della vostra chiave, la dimensione predefinita di 2048 bit è comunque un ottimo valore. Premere il tasto Genera chiave per concludere l’operazione.
Al termine della generazione Enigmail dovrebbe avvisarci dell’importanza di creare e salvare un certificato di revoca per invalidare la nostra chiave qualora se ne avesse in futuro la necessità, se ciò non accadesse, è possibile crearlo dal pannello Gestione chiavi in OpenPGP.
Clicchiamo con il tasto destro sulla chiave appena creata e selezioniamo Crea & salva un certificato di revoca.
È consigliabile tenere al sicuro il certificato su un supporto rimovibile, chiunque dovesse entrarne in possesso potrebbe revocare la vostra chiave.
Le nostre chiavi sono a posto, passiamo alle impostazioni. Dal menu Strumenti di Thunderbird, selezioniamo Impostazioni account, evidenziando la voce OpenPGP della nuova finestra possiamo modificare le impostazioni di cifratura predefinite per i nostri messaggi. Chiaramente abilitiamo il supporto OpenPGP (Enigmail) per la nostra identità spuntando la casella corrispondente, spuntiamo anche Usa l’indirizzo Email di questa identità per scegliere la chiave OpenPGP.
Nei box successivi il consiglio è di abilitare la firma ai messaggi cifrati e non cifrati ma
non la cifratura dei messaggi come opzione predefinita, poiché ci sarà possibile scambiare corrispondenza crittografata soltanto con i contatti dei quali abbiamo la chiave pubblica.
Prova finale e conclusioni
Bene, ora che tutto è stato installato e configurato a dovere siamo in grado di scambiare corrispondenza cifrata con chi vogliamo. Sarà sufficiente ottenere le chiavi pubbliche dei nostri contatti. Possiamo inviare la nostra per e-mail dal pannello Gestione delle chiavi, selezionandola con il tasto destro e cliccando su Invia chiavi pubbliche via Email.
Proviamo ad inviare un’ e-mail a noi stessi per controllare che tutto funzioni. Nel pannello di creazione del messaggio, due nuovi tasti in basso a destra ci consentono di scegliere se firmare e cifrare l’e-mail, selezioniamo entrambi ed inviamo il nostro “ciao mondo!”. Se dalla cartella della posta inviata siamo in grado di leggere il nostro messaggio, il gioco è fatto.
/https://www.html.it/app/uploads/2014/04/testo_3D_tutorial_007_rid.jpg)