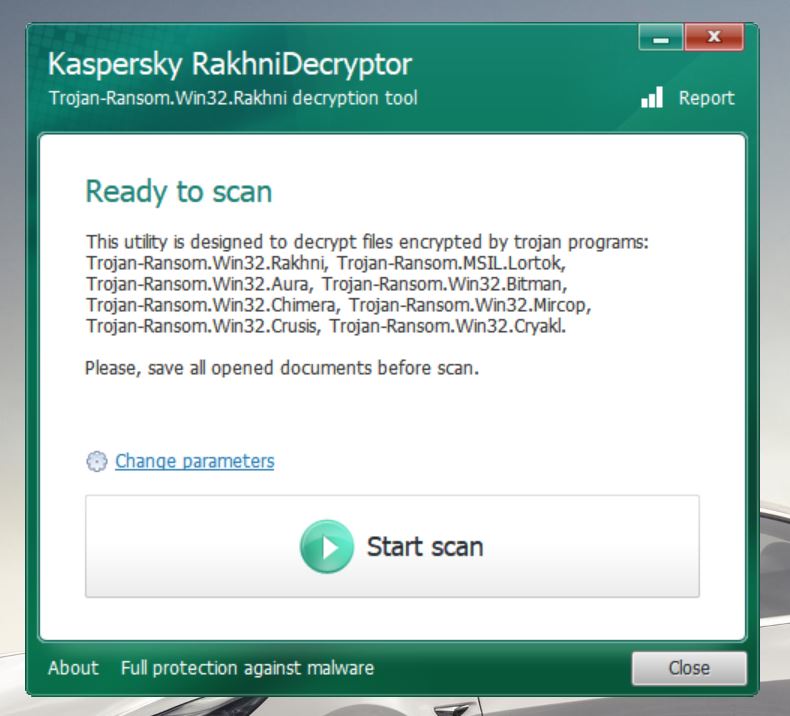Windows dispone di una funzionalità molto importante che permette di riportare il sistema operativo ad uno stato precedente. In questo modo è possibile riportare il sistema operativo e tutti i programmi installati ad uno stato precedente per eliminare eventuali problemi che si possono essere generati per i più disparati motivi tra cui una serie di aggiornamenti software non andati a buon fine. Windows, ciclicamente, crea dei punti di ripristino del sistema operativo, una sorta di archivi in cui sono contenute le “fotografie” del sistema operativo e dei programmi in un preciso momento.
Punti di ripristino che potranno essere utilizzati per ripristinare il sistema operativo a quel preciso istante. Questi punti di ripristino vengono creati automaticamente da Windows quando si installa un nuovo aggiornamento software o quando si compiono precise operazioni delicate per permettere agli utenti di tornare indietro nel caso qualcosa vada storto.
Tuttavia, Windows concede la possibilità ai suoi utenti di poter creare manualmente dei punti di ripristino, soluzione ottima quando ci si vuole cautelare prima di effettuare operazioni particolari sul computer.
Creare questi punti di pristino è davvero molto banale in quanto la procedura è quasi del tutto automatica.
Vediamo, dunque, come creare un punto di ripristino su Windows 7 e su Windows 10, i sistemi operativi più utilizzati da parte degli utenti.
Punto di ripristino, come crearlo su Windows 7
La procedura è davvero banale, tutto quello che gli utenti saranno chiamati a fare è di cliccare sul pulsante Start di Windows, poi effettuare un click con il pulsante destro sulla voce Computer e selezionare l’opzione Proprietà dal menu che apparirà.
Successivamente, gli utenti saranno chiamati a fare click sulla voce Protezione sistema che si trova sulla sinistra, e cliccare poi sul pulsante Crea per avviare la procedura di creazione di un nuovo punto di ripristino.
Infine, bisognerà dare un nome a questo punto di ripristino e cliccare sulla voce Crea. In pochi istanti, un paio di minuti al massimo, il punto di ripristino sarà creato correttamente.
Punto di ripristino, come crearlo su Windows 10
Su Windows 10 la procedura è ancora più semplificata. Su Cortana basterà cercare “punto di ripristino” (senza virgolette) e cliccare sulla voce “Crea punto di ripristino” che apparirà in cima ai risultati.
Sulla finestra che apparirà basterà poi selezionare “Crea”, dare un nome al punto di ripristino e lasciare che il sistema operativo svolga in automatico il suo lavoro. Anche in questo caso il tempo massimo di attesa non dura che un paio di minuti.
Utilizzare un punto di ripristino
Se ci si trovasse nelle condizioni di dover utilizzare un punto di ripristino, sfruttare questa funzionalità di Windows è davvero facile.
Direttamente dalla finestra in cui si è creato il punto di ripristino basterà cliccare su “Ripristino configurazione di sistema” e poi seguire le istruzioni a video scegliendo il punto di ripristino più adatto ai propri scopi.
Il processo di ripristino può durare anche alcuni svariati minuti. Si ricorda, che tutti i dati successivi alla data e all’ora del punto di ripristino andranno persi. Dunque, un backup preventivo può essere sempre consigliabile prima di agire in tal senso.
/https://www.html.it/app/uploads/2017/10/prevent_disk_sleep-1.jpg)