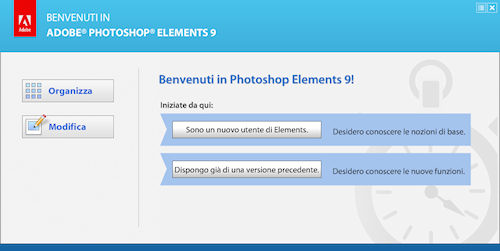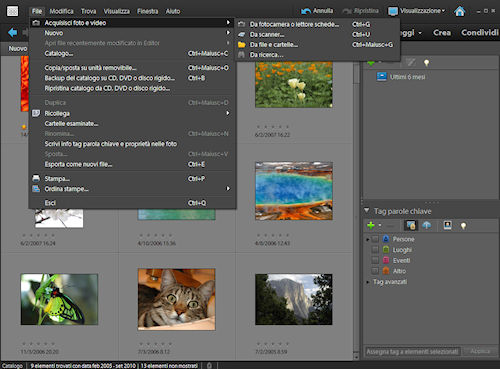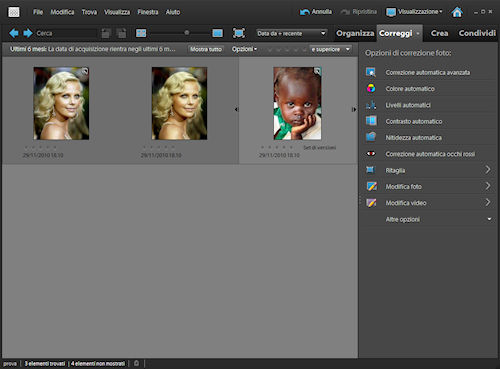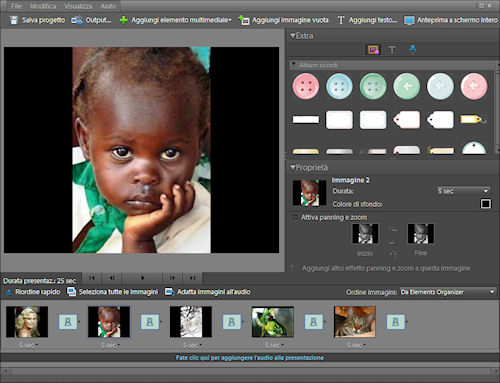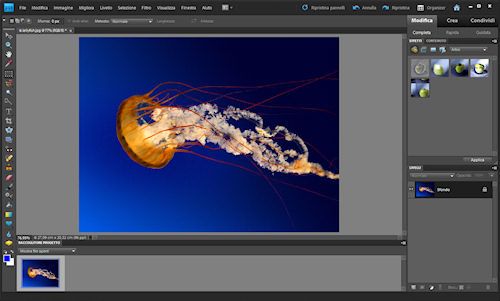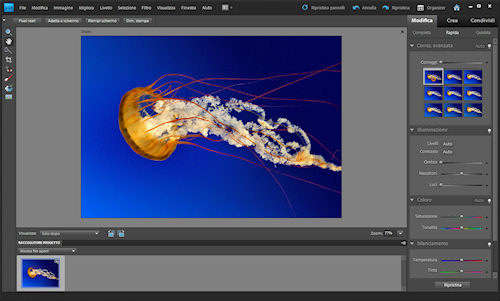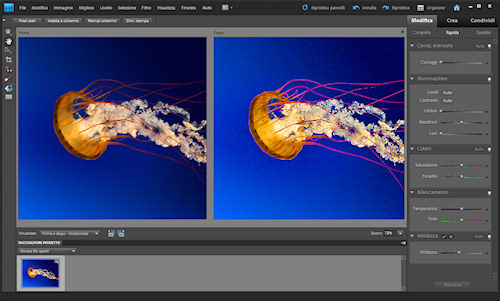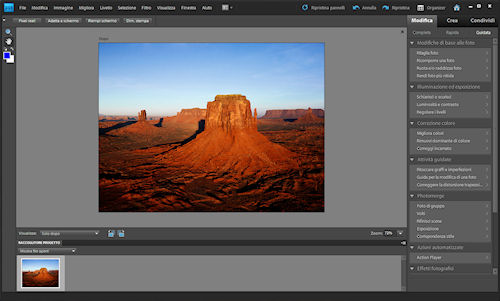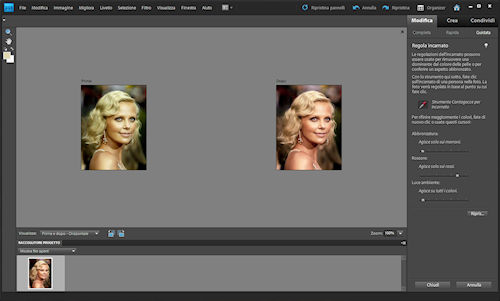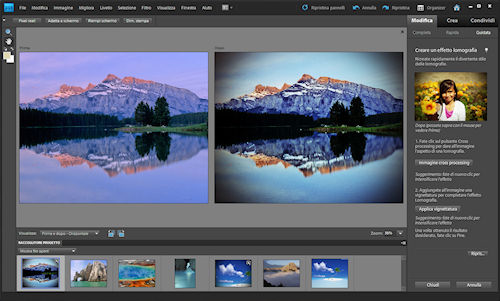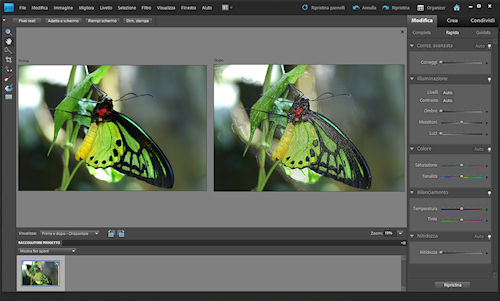Adobe Photoshop Elements 9 è un potente software per l'elaborazione di foto digitali, il quale spicca per il buon rapporto prezzo prestazioni. Include funzionalità di livello avanzato per la creazione di immagini di notevole impatto, la condivisione di album online e l'organizzazione dei file acquisiti.
Installazione di Adobe Photoshop Elements 9
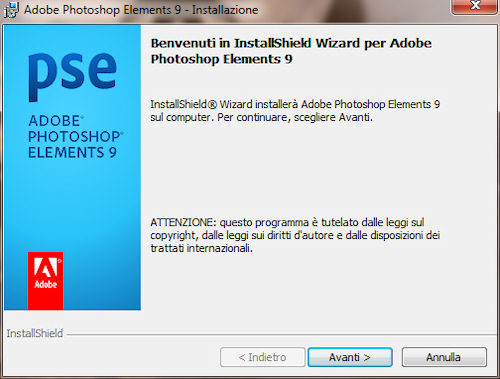
Sia gli utenti privi di esperienza in ambiti di editing fotografico che quelli più esperti hanno a disposizione diversi strumenti utili al raggiungimento delle proprie finalità. Fra le novità di questa versione vi è infatti la possibilità di scegliere tra modalità Base e Avanzata per variare il livello di controllo in relazione alle proprie conoscenze. Fra le altre novità si segnalano:
- Creazione di effetti fotografici tipo pop art e riflesso con le procedure di "Modifica guidata";
- Creazione di foto a più livelli per lasciare trasparire una porzione di foto da un'altra mediante specifiche maschere;
- Supporto dello stile fotografico preferenziale con l'opzione "Corrispondenza stile Photomerge";
- Funzione di condivisione rapida e ottimizzata di foto e video su Facebook e Flickr attraverso l'Organizer;
- Funzionalità per la stampa di calendari da parete, cartoline e album personalizzati mediante una semplice stampante.
Sono inoltre state migliorate funzionalità come la creazione di foto panoramiche, la correzione di difetti e l'eliminazione di elementi indesiderati per migliorare l'aspetto di foto datate. L'opzione di anteprima multipla consente inoltre di scegliere il risultato preferito fra quelli visualizzati prima di confermare l'applicazione di un determinato effetto.
Al primo avvio una finestra di benvenuto consente di approfondire le conoscenze di base o di scoprire le nuove funzioni offerte dal software. Il pulsante "Organizza" apre Elements Organizer, componente rivolto all'importazione, visualizzazione e gestione di foto e clip video con supporto di informazioni Exif.
Facilita la creazione di cataloghi composti da origini diverse, quali ad esempio fotocamere, scanner, CD/DVD, cartelle locali o di rete. Per importare una o più immagini si passa attraverso l'opzione "Acquisisci foto e video" dal menu "File" mentre un "Catalogo" è creabile con l'omonima opzione, con la possibilità di differenziare i contenuti per categorie e utenti.
Funzione di gestione cataloghi
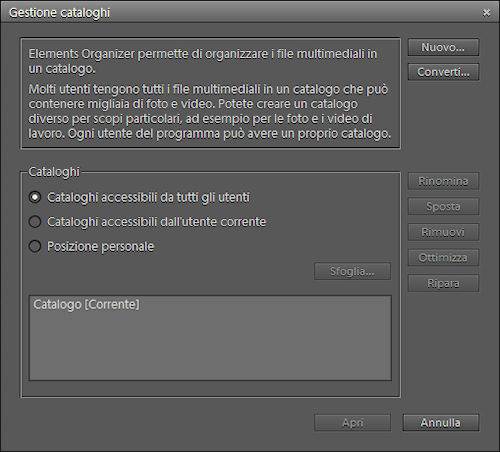
Per aggiungere file multimediali si può ricorrere anche alla comoda funzione di "drag and drop" mediante la quale si trascinano i file d'interesse nell'area di visualizzazione. Decisamente pratica la suddivisione mediante tag e parole chiave per identificare con rapidità luoghi, eventi e persone, grazie all'opzione di riconoscimento dei volti. Se si attiva la ricerca di album, ciascuna immagine viene contrassegnata da un numero nell'angolo in alto a sinistra per registrarle in modo ordinato. Il menu "Correggi" contiene un primo insieme di strumenti per apportare modifiche alle immagini desiderate e l'opzione "Set di versioni" permette di fare un raffronto tra le diverse copie di immagini per rendere più semplice la scelta di quella più aderente ai propri gusti.
Si ha così la possibilità di utilizzare strumenti automatici per la correzione avanzata concernenti il colore, i livelli, il contrasto, la nitidezza e la correzione degli occhi rossi. Il menu "Crea" apre un insieme di collegamenti rivolti allo svolgimento di attività rivolte alle stampe, ai biglietti d'auguri, ai calendari e ai collage, legate al richiamo dell'applicazione principale. La voce "Presentazione" permette di creare una presentazione multimediale basata sulle immagini selezionate e si possono indicare la durata statica, il tipo di transizione, la durata della transizione e il colore di sfondo, oltre ad applicare effetti di panning e zoom.
Il menu "Condividi" facilita l'attività di condivisione mediante album online, allegati di posta elettronica, photo mail, Facebook e Flickr. Il pulsante "Modifica" della finestra di benvenuto richiama l'applicazione principale, la quale si presenta con un' interfaccia dal look moderno e ordinato.
Nella parte superiore vi sono i classici menu a discesa, mediante i quali si possono gestire opzioni e comandi relativi a file, effetti, correzioni, livelli, selezioni filtri e visualizzazioni. Una barra verticale disposta nella parte laterale sinistra include le icone relative alle funzionalità e agli strumenti più caratteristici, quali sposta, zoom, mano, contagocce, selezione, lazo, bacchetta magica, testo, taglierina, sagoma, occhi rossi, timbro, gomma, pennello, secchiello, sfumatura e spugna. La parte destra dell'interfaccia comprende una barra costituita dalle schede "Modifica", "Crea" e "Condividi". Le ultime due contengono le medesime opzioni dell'Organizer, mentre la prima include tool per gestire i livelli, applicare gli effetti e apportare modifiche in modo manuale o automatico con il supporto di sezioni dedicate.
La sezione "Rapida" si propone per eseguire una correzione avanzata in modalità automatica sui parametri principali dell'immagine in elaborazione oppure per intervenire selettivamente sui livelli di illuminazione, colore, bilanciamento e nitidezza. Vi è comunque l'opportunità di cambiare manualmente il valore di ogni singolo parametro mediante pratici cursori orizzontali e di valutare in tempo reale ogni minima variazione. In caso di incertezze, il pulsante "Ripristina" permette di tornare in un attimo alla situazione iniziale e viene pertanto incoraggiata la fase di sperimentazione. Per rendere ancora più efficace il raffronto tra l'immagine iniziale e quella elaborata è inoltre attivabile la visualizzazione "Prima e dopo" secondo una disposizione orizzontale o verticale.
La sezione "Guidata" propone l'esecuzione di comandi quali ritaglio, ricomposizione e rotazione oppure per variare nitidezza, esposizione, contrasto, luminosità e colori.
Sono anche previste attività guidate per ritoccare graffi e imperfezioni o correggere la distorsione trapezoidale dovuta ad esempio a inquadrature ravvicinate di edifici. Per quanto concerne la correzione dei colori risulta utile la funzione di regolazione dell'incarnato, la quale permette di rimuovere una dominante del colore della pelle agendo sui marroni, sui rossi e sulla luce ambientale.
Questa sezione include anche effetti fotografici di disegno al tratto, di pellicola per diapositive e di foto d'epoca , oltre alla disponibilità di strumenti per sperimentare effetti di pop art, riflesso e lomografia.
Se si desidera applicare un effetto particolare si può accedere al menu "Filtro", il quale include un ampio insieme di categorie: regolazioni, artistiche, distorsione, disturbo, effetto pixel, rendering, schizzo, sfocatura, stilizzazione, texture e tratti pennello.
Una prerogativa di Adobe Photoshop Elements 9 è infine rappresentata dalla disponibilità della funzione di corrispondenza stile Photomerge.
Questa consente di applicare in modo rapido uno stile a una foto, regolandone i livelli di intensità, chiarezza, resa dei dettagli e attenuazione dei bordi.
[software id="4317"]
/https://www.html.it/app/uploads/2014/03/pubcs_16.png)