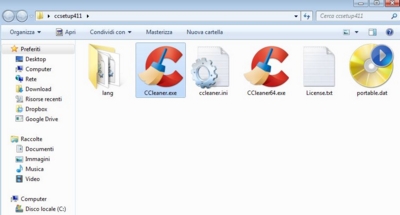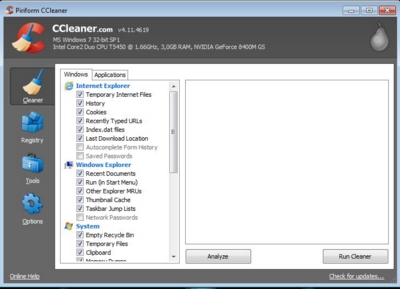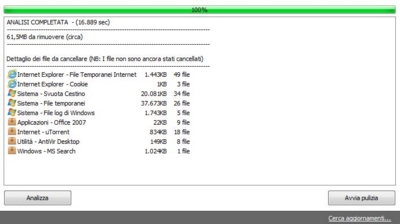CCleaner è uno dei software più efficienti per ottimizzare il sistema operativo Windows. Il suo funzionamento consiste nel cancellare ed alleggerire la memoria del PC da chiavi di registro e file inutili memorizzati dal sistema, dai browser e dai software installati. Con la versione CCleaner Portable, il software può essere installato su una pen drive USB ed utilizzato senza installazione su qualsiasi computer con Windows Seven o superiore.
Come utilizzare CCleaner Portable
CCleaner Portable può essere scaricato direttamente da download.HTML.it gratuitamente. Una volta scaricato, il programma non ha bisogno di installazione per essere utilizzato.
Il file zip, oggetto del download, dovrà essere scompattato e la directory di destinazione potrà essere un disco rigido del PC oppure una pen drive USB. Una volta ottenuti i file eseguibili nella directory, per lanciare il programma ci basterà avviare "CCleaner.exe" oppure "CCleaner64.exe" per architetture a 64 bit.
Utilizzare CCleaner Portable
CCleaner Portable ha le stesse funzioni della versione desktop di CCleaner. Di fatto, i comandi sono in inglese ma il funzionamento è pressoché identico.
Nel menu principale abbiamo accesso a 4 pulsanti ed altrettante schermate, una per ogni funzionalità. Quella di default è la schermata di Cleaner, che permette di pulire il sistema e le applicazioni installate eliminando file ormai non utilizzati o temporanei. Nelle due tab in questa schermata troviamo un elenco di elementi da poter cancellare o ignorare: la prima finestra riguarda "Windows" e comprende il browser di sistema e tutti i file inutili relativi al sistema operativo; la seconda finestra riguarda invece i programmi di terzi nel sistema e permette di selezionare quali file eliminare o meno. Tra questi troviamo tutti i browser alternativi, come Chrome e Firefox, e altri software accorpati per categoria (Multimedia, Utility, e così via).
È importante fare molta attenzione a quali sono i file che si desidera cancellare e quali quelli da conservare nel sistema. Ad esempio, nel caso volessimo eliminare i file inutili di Google Chrome, dovremmo stare attenti a non cancellare magari password salvate all'interno del browser, i nomi utenti o la cronologia dei siti visitati.
Una volta selezionati gli elementi da controllare e successivamente cancellare, parte la fase di analisi del sistema: CCleaner Portable raccoglierà tutte le informazioni relative ai file e ci proporrà un'ulteriore schermata dove verrà richiesto il consenso all'eliminazione. Premendo sul pulsante di pulizia, CCleaner avvierà il processo con la cancellazione definitiva dei dati.
Al termine, ci verranno fornite informazioni su quanto spazio è stato liberato e sul dettaglio dei file cancellati, suddivisi per software.
Un'altra funzione molto interessante di CCleaner Portable è la pulizia all'interno dei registri: spesso, questo strumento viene utilizzato dopo una scansione antivirus per cancellare ipotetiche tracce di file infetti. Per accedere a questa funzione, clicchiamo su "Registry" dal menu principale.
La schermata ci mostrerà quali sono gli elementi da controllare: possiamo selezionarli tutti o solo alcuni, togliendo la spunta agli elementi che non desideriamo pulire. Clicchiamo ora su "Scan for issues", letteralmente "Trova problemi", e il software selezionerà automaticamente le chiavi di registro da eliminare. Ancora una volta, dopo l'analisi, procediamo alla pulizia selezionando "Fix selected issues".
Cliccando sul pulsante "Tools" dal menu principale, attiviamo una serie di strumenti utili per ottimizzare il funzionamento del PC. Nella finestra "Unistall" abbiamo la possibilità di disinstallare software precedentemente installati in modo da cancellarne definitivamente i file e le configurazioni.
Nella finestra "Startup" possiamo controllare quali sono i software e le estensioni dei browser che vengono attivate all'avvio del PC o dell'applicazione ed eventualmente disattivarle.
La funzionalità di "File finder" va a migliorare lo strumento di ricerca proposto da Windows. Per utilizzarlo basta semplicemente cliccare su "File finder" dal menu "Tools" e poi fornire al software informazioni sull'estensione del file, sulla sua grandezza e sulla sua ipotetica locazione - cioè in quale disco rigido cercare. Inoltre, il programma dà modo di escludere delle directory dalla ricerca, in modo da non perdere tempo cercando inutilmente in cartelle di sistema.
Il "System restore" è un punto di ripristino che ci permette di salvaguardare il funzionamento del sistema operativo e le sue impostazioni. Tramite CCleaner Portable è possibile rimuovere ad uno dei punti di ripristino salvati precedentemente se ritenuto inutile.
Infine, "Drive wiper" è una sorta di formattazione di sistema con la quale è possibile cancellare definitivamente file da Windows in modo da preparare i dischi a ricevere nuovo materiale.
/https://www.html.it/app/uploads/2014/03/ccleaner_portable2-1.jpg)