La creazione di pagine web è un'attività molto frequente e sono reperibili innumerevoli strumenti a vari livelli per aiutare tale svolgimento, rivolti sia a coloro che non abbiano particolari esperienze in materia che a chi abbia invece esigenze specifiche.
NoteTab è un editor HTML che si mette in evidenza per versatilità e completezza, riuscendo a gestire file anche di ingenti dimensioni. L'utente ha a disposizione diverse funzionalità per interagire al meglio con il codice, come quelle di ricerca e sostituzione di testo e di creazione di macro per velocizzare le operazioni. Sua peculiarità è la rapida esecuzione di appositi comandi usati frequentemente e denominati "clips". La disponibilità di tre versioni diverse, Light, Standard e Pro, permette di soddisfare ogni tipo di esigenza sia di hobbisti che professionisti. Vediamo le caratteristiche principali, comuni a tutte le versioni:
- Supporto multischeda per gestire contemporaneamente più documenti;
- Elaborazione snella dei documenti;
- Portatilità dell'applicazione mediante pendrive USB;
- Accessibilità per screen reader rivolti a persone non vedenti;
- Supporto di file Unicode e UTF-8;
- Supporto multiutente e di rete, anche con account limitati;
- Ricerca e sostituzione di stringhe di testo tra tutti i file aperti;
- Supporto della libreria PCRE (Perl Compatible Regular Expressions) per azioni di ricerca e sostituzione di operatori wildcard;
- Generazione di statistiche sul numero di caratteri, parole e frequenza di ogni parola all'interno di un documento;
- Calcolo del valore di espressioni matematiche;
- Clipbook ridefinito per rendere più semplice salvare, riusare, espandere e correggere ogni genere di testo;
- Disponibilità di librerie avanzate per la gestione di HTML, XHTML e CSS, con relativi strumenti di conversione;
- Linguaggio di script per la creazione di estensioni personalizzate per l'elaborazione del testo.
La versione Light si caratterizza per essere completamente gratuita, offrendo comunque una serie rilevante di funzioni, paragonandola anche con altri programmi. La versione Standard aggiunge l'anteprima di stampa, la definizione di barre degli strumenti personalizzate, la disponibilità di un dizionario multilingua e la creazione di combinazioni di tasti scorciatoia. Infine, la versione Pro mette a disposizione la funzione di undo/redo, l'evidenziazione di URL, tag HTML e collegamenti, la creazione di bookmark e la ricerca di caratteri non stampabili.
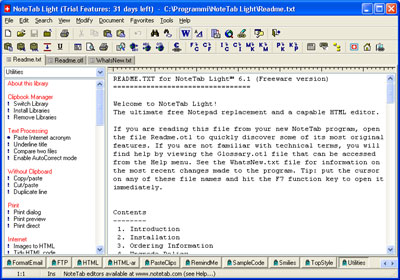
L'installazione si effettua senza difficoltà potendo scegliere tra completa, compatta o personalizzata. Per un periodo di 30 giorni, anche installando la versione Light, si potrà provare parte delle funzionalità disponibili nelle versioni maggiori. Al primo avvio, la finestra principale propone nella parte centrale la pagina di editazione nella quale viene caricato il file “readme.txt” e nella parte sinistra vi è una colonna che visualizza il contenuto della voce "utilities", appartenente ad un elenco a scelta multipla. Le voci delle librerie di quest'ultimo sono richiamabili anche mediante pulsanti collocati nella parte inferiore dell'interfaccia. Nella parte superiore sono invece collocate la barra degli strumenti e la clipbar impostata anch'essa sulle utilità, ma che è assegnabile in alternativa a "TopStyle", "HMTL 1-2", "Clipcode syntax" o "CSS1" e se ne può definire anche una nuova.
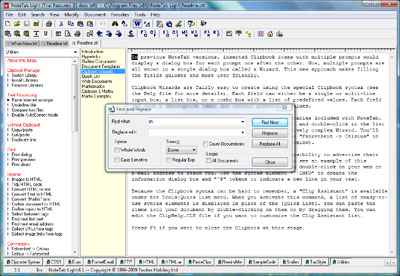
Per creare un nuovo file si può selezionare la voce “New” dal menù "File" od in alternativa cliccare sull'omonimo tasto della barra degli strumenti, potendo anche usare la combinazione di tasti "Ctrl+N". Per salvare un file, la prima volta è necessario assegnargli un nome, dopo aver selezionato la voce "Save As" (Ctrl+Shift+S) o ciccando sulla relativa icona della toolbar. Successivamente si potrà invece salvare con l'opzione "Save" (Ctrl+S). L'apertura di un file avviene invece con l'opzione “Open” (Ctrl+O) o con l'icona "Open Document" della barra degli strumenti. L'apertura contemporanea di più file rappresenta un punto di forza, in quanto si può lavorare parallelamente su diversi progetti. Per mantenere ordine tra le diverse schede si può utilizzare il tasto sinistro del mouse per trascinare una scheda da una posizione all'altra, ad esempio per rendere contigui file concernenti una medesima sezione.
Per visualizzare un'anteprima di una pagina nel browser predefinito si può selezionare la voce “View In Browser” (F8) del menù "Tools". La voce “Other Browser” (Shift+F8) fa invece aprire la medesima pagina in un browser secondario, riuscendo così ad effettuare i dovuti raffronti, dopo averlo configurato nelle opzioni.
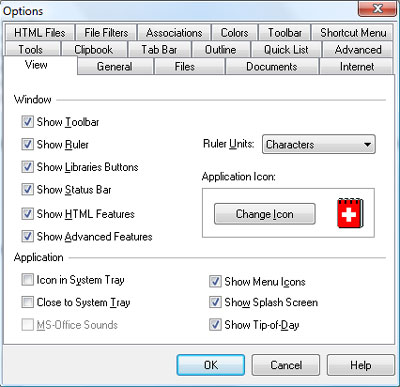
Queste sono richiamabili da "Options", presente nel menù "View". I parametri sui quali intervenire sono davvero numerosi e comprendono le sezioni di visualizzazione, di gestione file e documenti, di proprietà clipbook, toolbar e menù. NoteTab offre diverse opzioni per ottimizzare il lavoro di stesura del codice. L'editor Clipbook si propone come una finestra Appunti visibile ed utilizzabile per copiare ed incollare ogni genere di testo, dal singolo carattere sino a migliaia di righe. Si ha inoltre a disposizione una grande quantità di elementi di supporto alla scrittura, quali ad esempio acronimi e tag HTML. Ciascun elemento è contenuto in una specifica libreria e viene identificato mediante un'apposita intestazione, rappresentante il blocco di testo da incollare o più semplicemente una sua breve descrizione. A conferma di una grande flessibilità, vi è inoltre la possibilità di definire librerie personalizzate per aprire URL, eseguire programmi, inviare e-mail e, in generale, svolgere attività di gestione dei file. La disponibilità di template è utile per individuare layout di documenti da aprire quando necessario, senza dover perdere tempo a ridefinire la struttura voluta.

La clipbar è un ulteriore strumento che consente di rendere fluida la propria attività. Oltre ad icone e clips predefinite, vi è la possibilità di crearne di nuove in base a specifiche esigenze ed in modo pressoché illimitato. Per inserire una nuova clip bisogna prima selezionare la clipbar desiderata dal menù "View", attivare il relativo pulsante nella barra delle librerie in fondo alla finestra principale, individuare dal relativo elenco l'icona la clip voluta e trascinarla premendo il tasto sinistro del mouse nel punto desiderato. Si può anche cambiare l'immagine dell'icona associata, cliccando su di essa con il tasto destro del mouse e selezionando la voce "Button Properties".
NoteTab si conferma un editor di pagine web che spicca per le funzionalità di livello avanzato per riuscire a soddisfare soprattutto gli utenti più smaliziati, grazie anche a doti di versatilità e personalizzazione, pur venendo meno caratteristiche di immediatezza tipiche del WYSIWYG.
[software id="38896"]