Glary Utilities
Le prestazioni dei sistemi operativi tendono nel tempo a diminuire e può perciò essere d'aiuto affidarsi a software in grado di monitorare le principali attività svolte, proponendosi al tempo stesso quali strumenti di ottimizzazione. Glary Utilities è un tool gratuito piuttosto diffuso tra gli utenti Windows, apprezzato soprattutto per l'efficacia della sua azione di mantenimento delle performance di sistema.
Figura 1. Installazione Glary Utilities
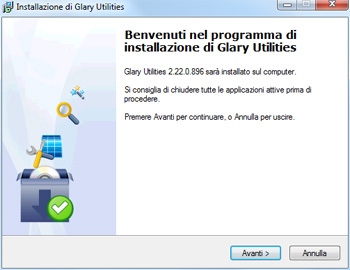
L'installazione, localizzata in lingua italiana, avviene rapidamente e richiede uno spazio su disco di circa 20 MB.
Installazione e interfaccia utente
L'interfaccia intuitiva e la semplicità d'uso contribuiscono a rendere agevole l'eliminazione di file temporanei, duplicati o non più utilizzati, la rimozione di chiavi di registro obsolete od orfane, la correzione di valori errati e la cancellazione di collegamenti corrotti. Gestisce inoltre l'eliminazione di qualsiasi traccia derivante dall'uso locale o in linea del computer, la rimozione di file in modo irreversibile, la visualizzazione di informazioni inerenti le sessioni di lavoro, la codifica di documenti o cartelle per garantire la propria privacy e l'individuazione di spyware, trojan, adware e malware. Ulteriori specifiche di Glary Utilities consentono di eseguire la disinstallazione del software (anche in modalità batch), monitorare applicazioni e processi in esecuzione e interagire con le estensioni di Internet Explorer o le principali funzionalità predefinite del sistema.
L'interfaccia è suddivisa in pratiche schede. Inizialmente viene aperta quella chiamata "Manutenzione 1-clic" per verificare l'immediata presenza di problemi relativi a registro, collegamenti, attività automatiche, file temporanei e spyware. La scheda "Stato" fornisce informazioni sul tipo di licenza e sulla versione del programma, potendo eventualmente eseguire la ricerca di aggiornamenti attraverso un omonimo pulsante.
Figura 2. Interfaccia utente
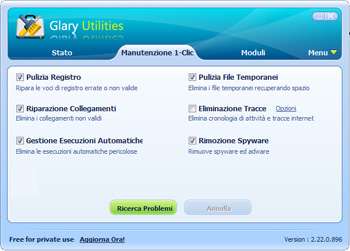
La scheda "Moduli" è suddivisa a sua volta nelle seguenti sezioni, all'interno delle quali è possibile svolgere diverse attività:
- "Pulisci e Ripara", dedicata alla pulizia di disco fisso, registro, correzione errori nei collegamenti e rimozione applicazioni;
- "Ottimizza e Migliora", rivolta alla gestione dei programmi avviati con Windows, all'ottimizzazione della memoria libera, alla gestione dei menu contestuali di file e cartelle e alla deframmentazione del registry;
- "Privacy e Sicurezza", consente di eliminare tracce d'utilizzo, distruggere in modo irrecuperabile file, ripristinare file eliminati erroneamente e criptare o decriptare documenti per proteggerli da sguardi indiscreti;
- "File e Cartelle", permette di analizzare l'hard disk, trovare file duplicati o cartelle vuote e dividere file di grandi dimensioni in file più piccoli;
- "Strumenti di sistema", si propone di controllare i processi avviati, gestire i componenti aggiuntivi di Internet Explorer, raccogliere informazioni di sistema e accedere a utilità di sistema.
Figura 3. Scheda Moduli
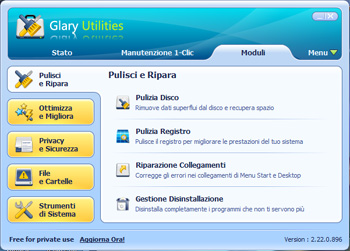
Nella parte superiore destra della finestra principale è infine disponibile un "Menu" per accedere al centro di ripristino, all'ottimo aiuto integrato, alle FAQ sul Web, al pannello di configurazione del programma e all'area di modifica skin.
Ottimizzare il sistema
La prima operazione che conviene eseguire riguarda l'analisi del sistema, affidandosi al pulsante "Ricerca problemi" presente nella Scheda "Manutenzione 1-Clic". Al termine della scansione viene proposto un report dettagliato sul numero di voci di registro errate o non valide, di collegamenti interrotti e di esecuzioni automatiche potenzialmente pericolose, potendo anche intervenire su file temporanei e spyware rintracciati. Per procedere con l'attività di pulizia, riparazione e rimozione basta infine premere il pulsante "Ripara Problemi".
Figura 4. Sezione di ottimizzazione
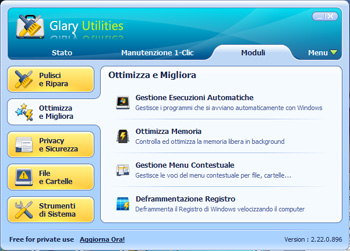
Per ottimizzare il sistema si può passare alla scheda "Moduli" e selezionare la sezione "Ottimizza e Migliora", la quale presenta le seguenti opzioni:
- "Gestione Esecuzioni Automatiche", per gestire i programmi
che si avviano automaticamente; - "Ottimizza Memoria", per controllare e ottimizzare la
memoria libera in background; - "Gestione Menu Contestuale", per snellire le voci del menu
contestuale per file e cartelle; - "Deframmentazione Registro", per deframmentare il registro
con lo scopo di rendere il PC più veloce.
La prima opzione risulta utile per farsi un'idea precisa sulle proprietà dei programmi che vengono avviati insieme a Windows e disabilitare o ritardare l'avvio di quelli meno significativi, potendo anche interagire con le utilità di sistema "Processi Pianificati" e "Servizi Locali". Nel caso fosse necessario vi è inoltre la possibilità di inserire ulteriori applicazioni con l'opzione "Aggiungi programma". La frammentazione del registro può nel tempo incidere in modo significativo sulle prestazioni di sistema, incrementando al tempo stesso la richiesta di spazio su disco fisso con un conseguente rallentamento della procedura di avvio. Prima di eseguire l'operazione di deframmentazione viene richiesto di chiudere tutti programmi attivi, compreso l'antivirus.
Figura 5. Gestione esecuzioni automatiche
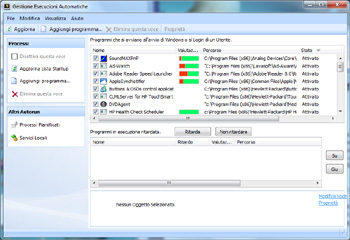
Gestione della privacy e della sicurezza
Glary Utilities si propone anche per rendere più tranquillo il lavoro svolto con il proprio computer mediante la sezione "Privacy e Sicurezza", la quale contiene le voci:
- "Eliminazione Tracce", per togliere ogni informazione concernente le sessioni di lavoro svolte, con particolare riferimento all'attività web (cookie, cronologia e altro ancora);
- "Distruzione File", cancella senza possibilità di recupero file e cartelle, ricorrendo a un metodo sviluppato dal Dipartimento Difesa USA;
- "Recupero File Cancellati", si propone di recuperare cartelle e file inavvertitamente eliminati;
- "Criptatura e Decriptatura File", protegge documenti e cartelle da accessi non autorizzati.
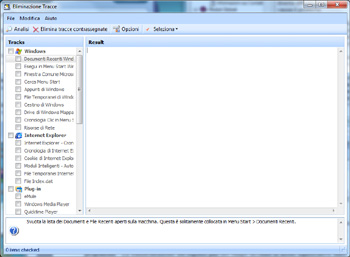
L'eliminazione delle tracce avviene in modo piuttosto intuitivo, in quanto basta contrassegnare le voci riguardanti Windows e i principali browser installati e premere il pulsante "Elimina tracce contrassegnate", vedendo apparire nella medesima finestra gli elementi che vengono rimossi. L'opzione "Seleziona Tutto" consente invece di includere tutte gli elementi contenuti nell'elenco. Il pulsante "Opzioni" lascia indicare eventuali cookie e URL di Internet Explorer da conservare durante la pulizia.
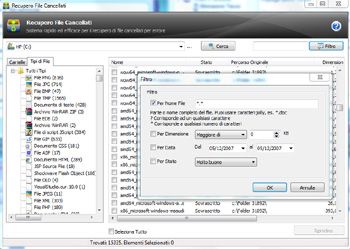
La finestra di recupero di file cancellati consente di attivare un filtro per restringere la ricerca per dimensione, data e stato. La protezione tramite password è una funzione utile per salvaguardare dati e informazioni sensibili utilizzando l'algoritmo Blowfish. Per criptare un file bisogna utilizzare il pulsante "Sfoglia", selezionare il file desiderato, scegliere una password comprendente da 6 a 16 caratteri, indicare se creare un file autoestraente di tipo "EXE" o eliminare l'originale e cliccare il pulsante "Cripta Ora!".
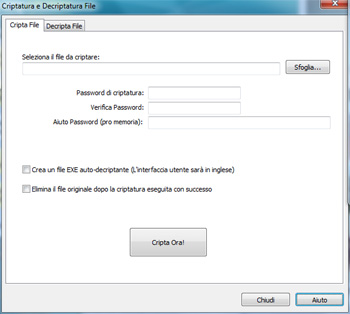
Viceversa, per decriptare un file basta eseguirlo nel caso sia un "EXE" autoestraente, altrimenti occorre prima selezionarlo, inserire la password, indicare la cartella di destinazione e cliccare il pulsante "Decripta Ora!".
Analisi del sistema
La sezione "File e Cartelle" consente di eseguire operazioni utili per l'analisi di file e cartelle:
- "Analisi Disco", mostra lo spazio su disco di file e cartelle;
- "Ricerca File Duplicati", trova i file duplicati per risparmiare spazio;
- "Ricerca Cartelle Vuote", trova e rimuove cartelle vuote;
- "Divisione e Riassemblaggio File", divide file di grandi dimensioni in file più piccoli.
L'analisi dei dischi si avvia selezionando un singolo drive oppure tutti i drive locali e al termine della scansione vengono mostrate informazioni riguardanti la percentuale occupata da file e cartelle, il tipo, la dimensione e il numero per estensione.
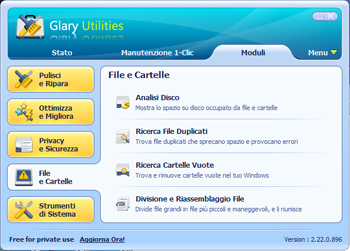
Vengono inoltre visualizzati i 200 file più grandi con relativi percorsi e attributi. Selezionando la voce "Ricerca File Duplicati" viene avviata una procedura guidata di scansione nella quale si possono scegliere drive o cartelle per eseguire una ricerca di file duplicati secondo criteri basati su nome, dimensione, data e tipologia.
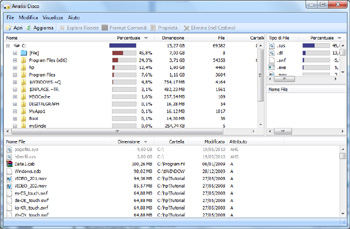
Vi è inoltre la possibilità di escludere determinate cartelle dalla ricerca. Al termine, dopo aver scelto i file duplicati voluti si potrà cliccare "Elimina file contrassegnati" per rimuoverli.
/https://www.html.it/app/uploads/2010/09/how_to_2cd133c438f189ee-1.png)