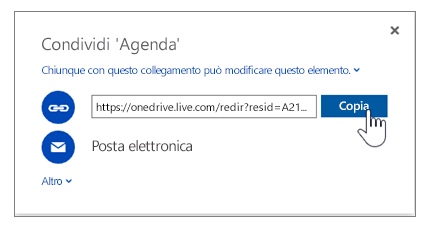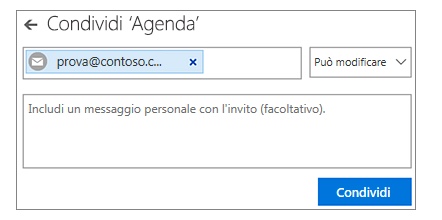OneDrive è il nome del servizio cloud di Microsoft. La casa di Redmond, infatti, offre gratuitamente a tutti i suoi utenti 7GB di spazio online da utilizzare come meglio si crede per salvare e condividere file. 7GB, però, possono stare un po’ stretti se l’obiettivo è utilizzare il servizio in maniera professionale. Fortunatamente Microsoft offre, a pagamento, diversi tagli di spazio aggiuntivi.
Gestire i file contenuti in OneDrive è davvero molto banale. Gli utenti, infatti, potranno accedervi sia attraverso un servizio web che utilizzano le app per computer e per dispositivi mobile.
<h3<OneDrive, sincronizzare i file
Uno degli aspetti più interessanti dei servizi cloud è che tutti i file presenti potranno essere sincronizzati su tutti i propri dispositivi in maniera tale che siano sempre accessibili. Quando si carica una foto, per esempio, è possibile specificare che sia sincronizzata su tutti i dispositivi in cui l‘utente effettua l’accesso con il proprio account OneDrive.
Se non si specifica nulla, OneDrive va a sincronizzare tutte le cartelle e quindi sul proprio PC si avrà un’esatta copia mirror dell’elenco dei file presenti sul cloud a cui accedere in ogni momento, a patto che sia attiva una connessione ad Internet. Tra le Impostazioni di OneDrive, dunque, è possibile scegliere che cartelle sincronizzare.

La sincronizzazione avviene in tutte le direzioni. I file caricati sul cloud dal PC saranno disponibili su tutti i propri dispositivi e viceversa.
Se si possiede un grande numero di file sul cloud è consigliabile scegliere bene cosa sincronizzare e disporre di una linea a banda larga performante.
OneDive, condividere un file
Uno dei grandi vantaggi del cloud come OneDrive è quello che è possibile caricare un file anche di grandi dimensioni per poi condividerlo con gli amici o i colleghi di lavoro. In questo modo è possibile evitare di dover utilizzare soluzioni poco efficaci alternative.
È possibile usare OneDrive per condividere foto, documenti di Microsoft Office, altri file e intere cartelle con altre persone. I file e le cartelle archiviati in OneDrive sono privati finché non si decide di condividerli.
I passaggi da seguire sono i seguenti:
1. Passare al sito Web di OneDrive ed eseguire l'accesso con il proprio account Microsoft.
2. Selezionare il file o la cartella da condividere selezionando il cerchio nell'angolo superiore dell'elemento. È anche possibile selezionare più elementi da condividere contemporaneamente.
3. Nella parte superiore della pagina selezionare Condividi.

4 Nella finestra di dialogo Condividi che viene visualizzata scegliere una delle opzioni seguenti: URL di collegamento o E-mail.

Scegliere questa opzione per condividere elementi con molte persone, che magari non si conoscono direttamente. Questi collegamenti possono essere usati, ad esempio, per inserire un post su Facebook, Twitter o LinkedIn oppure per condividere qualcosa in un messaggio di posta elettronica o un messaggio istantaneo. Chiunque riceve il collegamento può visualizzare o modificare l'elemento, a seconda dell'autorizzazione impostata. Tenere presente che il collegamento può anche essere inoltrato e che non è necessario accedere.
1. Selezionare URL di collegamento.
2. Scegliere il tipo di collegamento dall'elenco a discesa sopra il pulsante URL di collegamento. Il collegamento viene automaticamente aggiornato quando si sceglie un'opzione diversa nell'elenco a discesa.
Ad esempio, per reimpostare le autorizzazioni su Solo visualizzazione, fare clic sulla freccia accanto a Chiunque con questo link può modificare questo elemento. e deselezionare la casella di controllo Consenti modifica.
o Solo visualizzazione - Quando si condividono elementi con questo tipo di collegamento, le persone possono visualizzarli, copiarli o scaricarli senza eseguire l'accesso. Possono anche inoltrare il collegamento ad altre persone.
o Modifica - Se si condividono elementi con questo tipo di collegamento, le persone possono modificare i file, nonché aggiungere o eliminare file in una cartella condivisa. I destinatari possono inoltrare il collegamento, cambiare l'elenco delle persone che condividono i file o la cartella e cambiare le autorizzazioni per i destinatari. Se si condivide una cartella, le persone con autorizzazioni di modifica possono copiare, spostare, modificare, rinominare, condividere ed eliminare qualsiasi elemento contenuto al suo interno.
3. Selezionare Copia per copiare il collegamento negli Appunti.
4 Incollare il collegamento in un messaggio di posta elettronica o in un altro strumento usato per condividerlo. Per pubblicare il collegamento su un social network, selezionare Altro e quindi l'icona del social network.
Scegliere questa opzione se si vuole inviare un invito tramite posta elettronica a persone o gruppi e tenere traccia di chi è stato invitato. In un secondo momento, se necessario, sarà anche possibile rimuovere l'autorizzazione per persone o gruppi specifici.
1. Fare clic su E-mail
2 Immettere gli indirizzi di posta elettronica o i nomi delle persone con cui condividere. Quando si inizia a immettere le informazioni nella casella, è possibile anche scegliere un contatto nell'elenco visualizzato.
3 Se si vuole, è possibile aggiungere una nota per i destinatari.
4 Per cambiare il livello di autorizzazione, selezionare Visualizzazione consentita o Modifica consentita.
a. Se si sceglie Visualizzazione consentita, le persone che si invitano possono visualizzare, scaricare o copiare i file condivisi.
b. Se si sceglie Modifica consentita, i destinatari possono usare Office Online per modificare i documenti di Office senza eseguire l'accesso. Per apportare altre modifiche, ad esempio aggiungere o eliminare file in una cartella, devono invece accedere con un account Microsoft.
Se si seleziona Modifica consentita e un destinatario inoltra il messaggio, anche tutte le persone che lo ricevono potranno modificare l'elemento condiviso. Le persone con autorizzazioni di modifica possono anche invitare altri a modificare l'elemento.
5 Selezionare Condividi per salvare le impostazioni delle autorizzazioni e inviare un messaggio con un collegamento all'elemento.
Quando si condivide una cartella con autorizzazioni di modifica, i destinatari possono aggiungere la cartella condivisa al proprio OneDrive. In questo modo possono tenere la cartella condivisa insieme alle cartelle e agli elementi personali, spostare rapidamente elementi da una cartella a un'altra e lavorare più facilmente offline. Gli aggiornamenti apportati vengono sincronizzati con la cartella condivisa, quindi chiunque vi abbia accesso ha la versione più recente.
• Per condividere la cartella con un collegamento - Scegliere URL di collegamento e quindi nella finestra di dialogo Condividi scegliere Chiunque con questo link può modificare questo elemento.
• Per condividere la cartella tramite posta elettronica - Scegliere E-mail e quindi nella finestra di dialogo Condividi scegliere Modifica consentita
Leggi anche Cos'è e come si utilizza OneDrive for Business
/https://www.html.it/app/uploads/2017/08/onedrive-1.jpg)