Gli ambienti integrati di sviluppo (IDE) sono moderni strumenti a disposizione dei programmatori per la realizzazione di progetti seguendo criteri e modalità decisamente più semplici rispetto a quanto avveniva in passato. Tipicamente vi è infatti la possibilità di utilizzare con immediatezza d'uso un editor di codice sorgente associato ad un interprete o ad un compilatore per la generazione dell'applicazione e ad un debugger per la successiva e pressoché fase di correzione.
JCreator LE è un pacchetto gratuito completo ed interattivo per la gestione di progetti nel linguaggio Java, proponendosi per l'interfaccia amichevole e la semplicità nella modifica e nel debug di lavori già implementati. E' stato inoltre completamente scritto in C++ per garantire ottime prestazioni in termini di velocità ed efficienza operativa.
La sua installazione avviene con il classico wizard che guida l'utente attraverso semplici e rapidi passaggi, dopo aver accettato la licenza d'uso. Alla prima esecuzione viene richiesto dove si desiderino memorizzare i parametri utente, potendoli salvare solo per quello corrente o per tutti quelli accreditati nel sistema. Si possono quindi configurare le associazioni dei file relativi allo spazio di lavoro, ai progetti ed ai sorgenti. Occorre tenere presente che per eseguire opportunamente il pacchetto è necessario indicare la directory principale nella quale è installata una versione recente del Java Development Kit (JDK) scaricabile dal sito di Sun Microsystems, oltre che a quella della relativa documentazione.
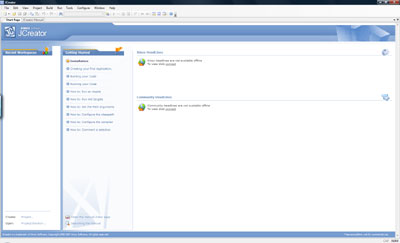
Per aprire un documento od uno spazio di lavoro è sufficiente trascinare il file d'interesse da Windows Explorer all'area di lavoro dedicata del programma. La finestra principale è composta da tre pannelli che sono organizzabili a proprio piacimento con lo spostamento delle viste nelle zone desiderate. Le schede relative a ciascun documento si possono raggruppare affiancate su una singola riga oppure su file sovrapposte, sia nella parte superiore che inferiore del workspace. La modalità a schermo pieno risulta comoda nel caso si debbano gestire progetti particolarmente complessi e si potrà comunque continuare ad accedere alla barra dei menù. In tale modalità è inoltre possibile abilitare la visualizzazione a schede per la selezione dei documenti con la deselezione dell'opzione “Hide in Full Screen mode” nella scheda generale del menù Configure appartenente a Options. Per passare dalla modalità a schermo pieno a quella normale si può premere il tasto ESC.
Per creare un nuovo progetto si può selezionare la voce Project del sottomenù New appartenente al menù File. Si apre così una finestra con una procedura guidata che consente di scegliere tra un progetto vuoto, un'applicazione in JFC, Java od in forma di Applet. I contenuti concernenti ciascun progetto possono fare riferimento ad una directory locale oppure virtuale, nel caso sia ad esempio di rete. Analogamente si può creare un nuovo file con il supporto di un wizard che lascia scegliere tra classi Java, documenti XML e HTML.
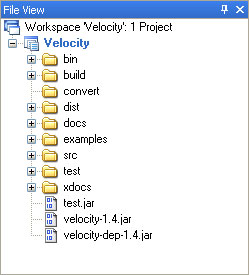
Un pratico File View si presta per gestire tutti i contenuti di un progetto riuscendo ad aggiungere, modificare, spostare od eliminare file che lo riguardano. Ciascun progetto può infatti essere costituito da un numero imprecisato di cartelle e file e risulta perciò importante riuscire ad orientarsi senza difficoltà tra di essi. Il supporto della funzionalità drag and drop permette oltretutto di muovere gli elementi tra le diverse cartelle in un modo decisamente intuitivo. Le azioni eseguite nella finestra File View che riguardano risorse remote non modificano al struttura del sistema. Infatti se ad esempio si elimina un file od una cartella, questi verranno tolti dal progetto, ma non saranno fisicamente cancellati dalle risorse nelle quali sono memorizzati. Nel workspace è disponibile anche una finestra Package View che fornisce un'anteprima ad albero della struttura dati aperta, riuscendo ad individuare classi, metodi e variabili.
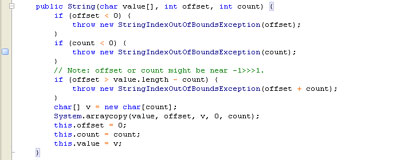
Nell'editor sono presenti comodi popup per suggerire il completamento di istruzioni o parti di codice, riuscendo così ad accelerare l'attività di stesura dello stesso, grazie anche a funzioni e colori per esplorarlo in modo facilitato. Una caratteristica molto utile è quella del “code folding”, che permette di nascondere parte del codice per lavorare in maniera più confortevole con file particolarmente lunghi. La definizione di template di codice permette di assegnare abbreviazioni ad elementi richiamabili in qualsiasi momento. Per rendere semplice l'esplorazione di un file è possibile utilizzare dei segnalibri che sono attivabili dall'opzione Bookmarks appartenente al menù Edit.
L'opzione File Splitter contenuta nel menù Tools permette la divisione delle classi contenute in un singolo elemento in altri file separati. Per andare incontro ad una importante necessità dei programmatori, l'editor rende disponibile una funzione di ricerca e sostituzione di stringhe per documenti singoli o multipli. I menù sono pienamente personalizzabili a partire dall'opzione Customize presente nel menù Configure, cliccando nel box dedicato sul comando che si desidera aggiungere e trascinandolo nel menù stesso. In questa sezione si riesce ad intervenire anche a livello di usabilità mediante la combinazione di tasti scorciatoia modificabile secondo le proprie necessità. Ancora in tema di personalizzazione si possono poi spostare i pulsanti della barra degli strumenti ed i menù senza dover direttamente accedere alla finestra Customize. Basta infatti temere premuto il tasto del mouse sul pulsante od il menù voluto e trascinarlo nella posizione desiderata. Per compilare ed eseguire un'applicazione si può cliccare sull'apposita icona presente nella barra degli strumenti oppure selezionare la voce Run Project dal menù Run, richiamabile in via breve con il tasto funzionale F5. La modalità batch risulta utile per la compilazione multipla di diversi progetti, ordinabili in cartelle dedicate.
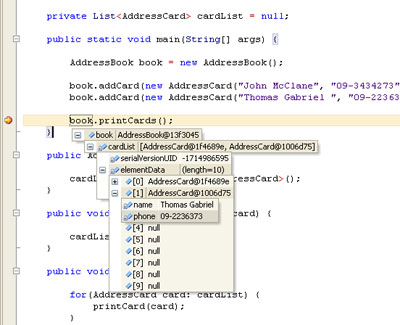
Il debugger è un supporto indispensabile per la messa a punto del codice ed è anch'esso disponibile in modalità visuale per agire su singoli file od interi progetti con indicazione di breakpoint per interrompere un programma in punti specifici ed esaminare i parametri d'interesse.
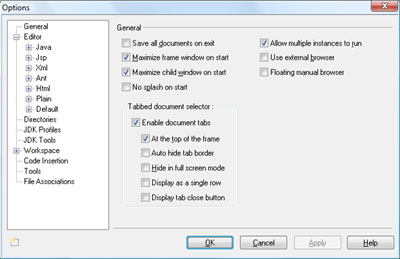
Il menù Options fa configurare numerosi parametri di carattere generale e concernenti l'editor ed il workspace. Si riescono così a modificare le principali impostazioni dell'interfaccia utente per adattarle alle proprie esigenze. Ciò vale anche per tutti gli aspetti legati al layout per rendere l'ambiente di programmazione il più consono possibile al tipo di sviluppo richiesto, potendo intervenire anche su colori, font, sintassi ed associazioni dei file. Sono inoltre definibili le directory predefinite nelle quali inserire i file dei progetti, della sintassi e dei template.
Da segnalare una ricca documentazione ed un pratico aiuto in linea che coadiuvano in ogni momento l'utilizzatore.
JCreator LE è dunque un potente strumento gratuito di programmazione in Java, utilizzabile anche per altri standard come l'HTML, con interfaccia ampiamente personalizzabile per lo sviluppo rapido di applicazioni e che richiede una quantità limitata di risorse di sistema disponibili.
[software id="2450"]
/https://www.html.it/app/uploads/2009/02/art_cd2f4c57dc33cabc-1.gif)