Windows 8 viene presentato da Microsoft come un sistema operativo completamente rinnovato rispetto all'attuale Windows 7. Non si tratta infatti di un corposo aggiornamento, ma di una vera e propria nuova edizione, proprio come accaduto in ambito mobile con il passaggio da Windows Mobile 6.5 a Windows Phone 7.
L'azienda di Redmond ha preso spunto proprio da Metro, l'interfaccia di quest'ultimo sistema, con l'intento di creare una sorta di esperienza convergente tra il mondo mobile e quello desktop. E ciò anche per cercare di fare propria la tendenza "touch" legata ai tablet e porsi pertanto in aperta concorrenza nei confronti di Apple e Google.
Windows 8 è attualmente disponibile in Developer Preview per permettere a curiosi, appassionati ed addetti ai lavori di avvicinarsi al layout della nuova interfaccia ed alle nuove funzionalità implementate.
Le versioni attualmente scaricabili, per il momento esclusivamente in Inglese, sono tre: a 32 bit (2,8 GB), a 64 bit (3,6 GB) e a 64 bit con gli strumenti di sviluppo (4,8 GB).
In base a quanto dichiarato da Microsoft e confermato dai primi test su Windows 8, occorre sottolineare che per installare questi pacchetti sono richiesti requisiti minimi hardware tipici degli ambienti Vista e 7. Questi si esplicitano in un microprocessore operante alla frequenza di 1 GHz (x86 a 32 bit o x64 a 64 bit), 1 GB (32 bit) o 2 GB (64 bit) di memoria RAM e 16 GB (32 bit) o 20 GB (64 bit) di spazio libero su disco fisso.
Occorrono quindi le librerie DirectX 9, una risoluzione di 1.024x768 punti per eseguire le applicazioni in stile Metro ed uno schermo multitouch per provare al meglio la nuova esperienza d'uso. In questo contributo viene affrontata l'installazione di Windows 8 Developer Preview a 32 bit in un ambiente virtualizzato con il programma gratuito Oracle VirtualBox (release 4.1.2), ma è ovviamente possibile scegliere altri virtualizzatori appartenenti a tale categoria, dopo aver verificato l'effettivo supporto di questa prima release, come ad esempio nel caso di VMware Workstation 8.
Virtualizzare Windows 8 Developer Preview a 32 bit con VirtualBox
Dopo aver scaricato il file ISO (2,8 GB) ed averlo montato come periferica virtuale o masterizzato su un DVD, si può iniziare la procedura d'installazione avviando VirtualBox. Nel pannello di controllo va cliccato il pulsante "Nuova" per avviare la procedura guidata di creazione di una nuova macchina virtuale.
VirtualBox: scelta nome macchina virtuale e sistema operativo
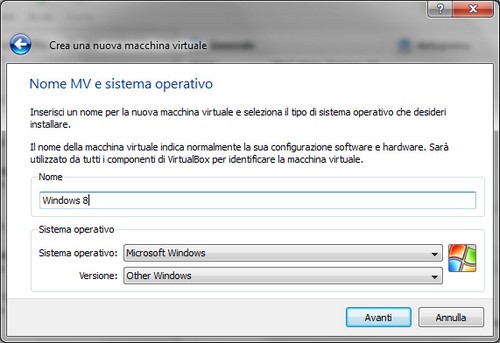
Il pulsante "Avanti" fa passare alla finestra successiva, nella quale si può inserire il nome da associare alla macchina, scegliere il sistema operativo (Microsoft Windows) e la versione (Other Windows). Cliccando nuovamente il pulsante "Avanti" si passa alla finestra dove indicare la quantità di memoria RAM da allocare, in base a quella effettivamente presente sul computer nativo.
Allocazione memoria RAM macchina virtuale
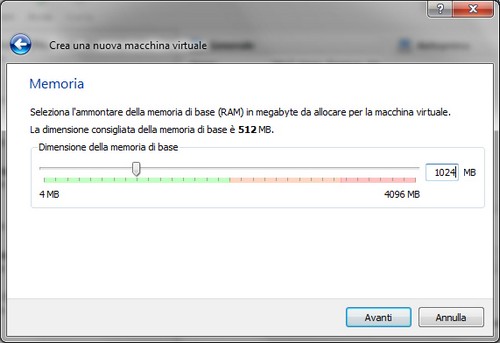
Nel nostro caso scegliamo 1 GB, per poi proseguire ancora con il tasto "Avanti". Il passo successivo richiede di scegliere la capacità del disco fisso virtuale e, trattandosi di una macchina di test, si può accettare la dimensione consigliata di 20 GB.
Selezione capacità disco fisso virtuale
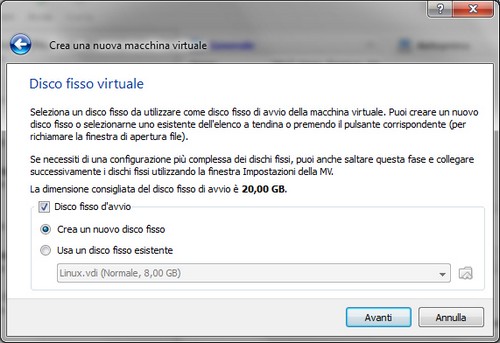
Viene successivamente avviata la procedura di creazione del nuovo disco virtuale e si può scegliere l'opzione predefinita VDI (VirtualBox Disk Image).
Procedura guidata creazione disco fisso virtuale
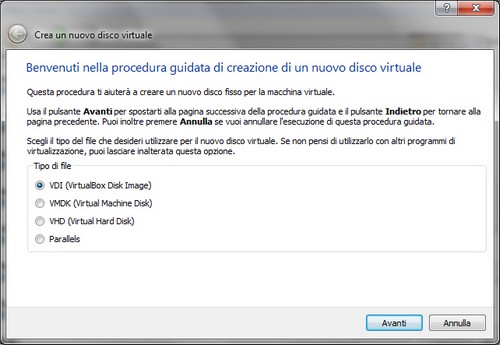
Occorre quindi effettuare la scelta tra archiviazione ad espansione dinamica e ad espansione fissa. Nel primo caso viene inizialmente allocata una quantità ridotta di spazio su disco, la quale si incrementa dinamicamente sino al raggiungimento della dimensione specificata secondo le richieste di sistema. Nel secondo caso viene invece creato un file di dimensioni prossime a quelle del disco fisso virtuale e l'unità in pratica non cresce nel tempo.
Selezione metodo di archiviazione
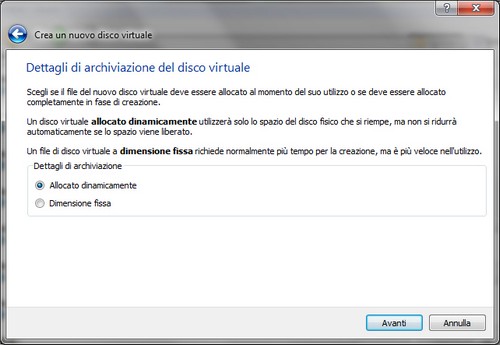
La nostra scelta, per motivi di ottimizzazione, cade sull'opzione di archiviazione ad espansione dinamica. La finestra seguente fa scegliere il percorso del file di memorizzazione dei dati del disco fisso (si può lasciare il predefinito "Windows 8") ed eventualmente modificare la dimensione del disco fisso virtuale (noi confermiamo i 20 GB precedenti). Appare quindi una prima finestra di riepilogo nella quale vengono presentati i dettagli dei parametri del disco virtuale impostati in precedenza, i quali sono confermabili con il tasto "Crea". Di seguito viene aperta un'altra finestra di riepilogo comprendente il dettaglio delle informazioni concernenti la macchina virtuale. La pressione del tasto "Crea" permette di iniziare la fase di creazione vera e propria della macchina virtuale stessa.
Riepilogo parametri macchina virtuale
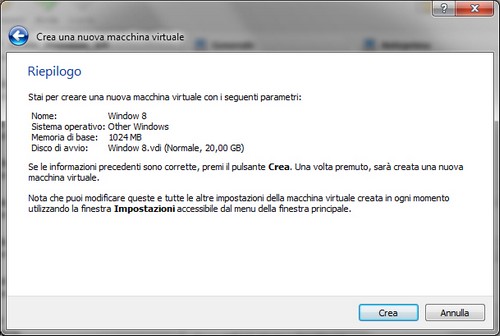
È comunque possibile in qualsiasi momento modificare i valori delle impostazioni a partire dall'apposito menu presente nella finestra principale. Si viene quindi riportati a quest'ultima, dove viene evidenziata la macchina "Windows 8" appena creata.
Finestra principale VirtualBox con la macchina virtuale creata
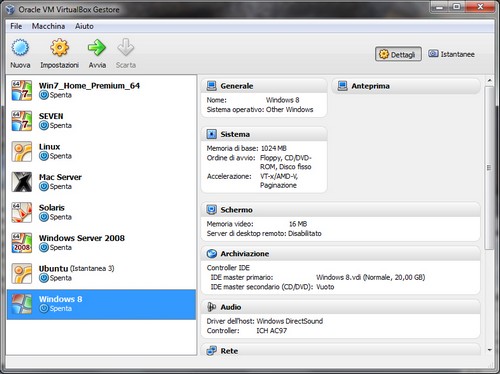
Per iniziare l'installazione del sistema operativo va premuto il tasto "Avvia" e si apre come prima volta la relativa procedura guidata, la quale propone un elenco in cui selezionare la lettera del drive nel quale si trova il filo ISO.
Riepilogo selezione dispositivo di avvio con l'immagine del sistema operativo
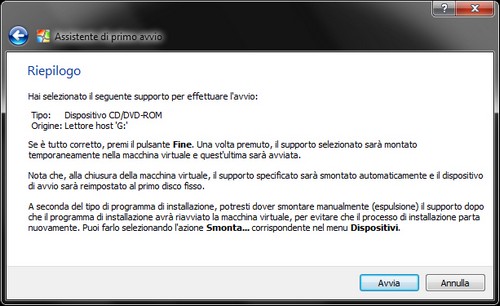
Parte così l'installazione dell'ambiente in stile "Windows 7" e una prima finestra consente di scegliere lingua (solo Inglese), formato data/ora e layout tastiera, seguita dall'avvio della fase di setup con il tasto "Install now" della finestra successiva.
Impostazione lingua, formato data/ora e tastiera
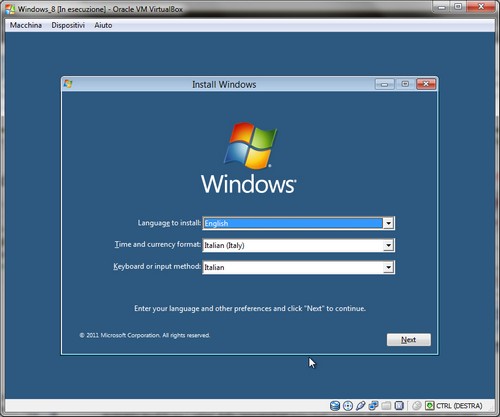
Si prosegue poi con l'accettazione dei termini della licenza d'uso e con la selezione dell'opzione di installazione "Custom", la quale consente di creare una copia ex-novo di Windows 8. Il passaggio successivo richiede di selezionare la partizione nella quale installare il sistema e nel nostro esempio è rappresentata dal disco da 20 GB precedentemente definito.
Selezione partizione di installazione
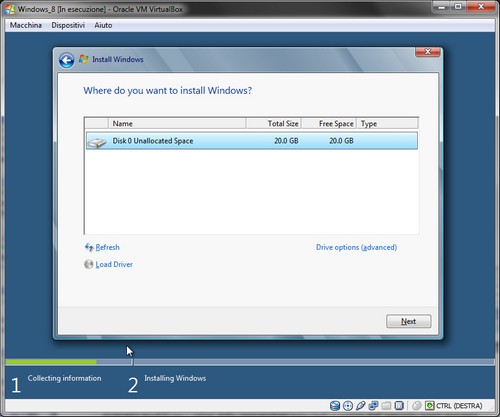
Una finestra di stato ha quindi il compito di fornire informazioni sulla copia e configurazione dei file necessari al completamento dell'installazione.
Configurazione iniziale e prime impressioni d'uso
Al primo ingresso nel sistema operativo si nota immediatamente il richiamo del layout Metro e viene richiesto di personalizzare il sistema assegnando un nome al computer.
Assegnazione nome al computer
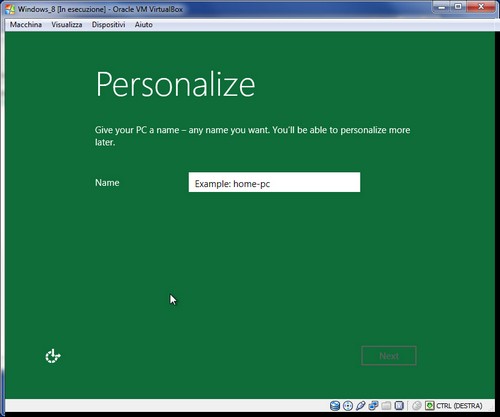
La finestra seguente richiede di fissare le impostazioni base e si può scegliere tra un profilo personalizzato ed uno predefinito, al quale vanno associate le credenziali dell'utente (nome e password opzionale).
Assegnazione credenziali utente
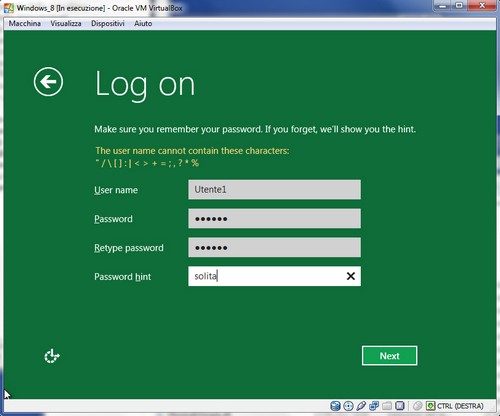
La pagina iniziale è composta dalle "live tile", mediante le quali si ha accesso ai principali programmi e funzionalità. Esse possono essere riposizionate a piacere con un semplice trascinamento da un punto all'altro della finestra di appartenenza.
Finestra iniziale Windows 8 Developer Preview
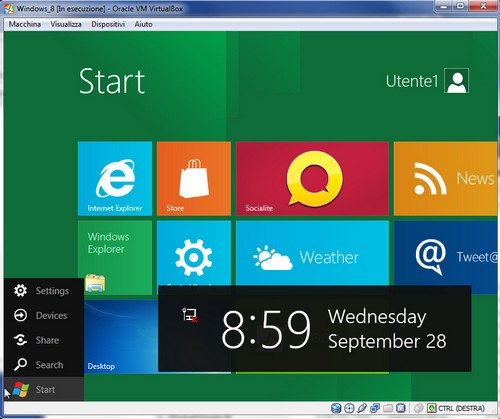
Lo stesso desktop è stato trasformato in una semplice "app", a conferma di come Microsoft voglia trasformare l'interazione con gli elementi del sistema.
Accesso al Desktop
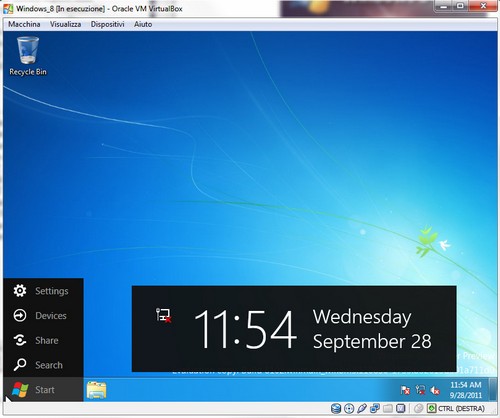
Sul piano individuale può rappresentare una scelta azzeccata: questa prova è stata eseguita con un PC dotato di schermo sensibile al tocco (non multitouch) e il riscontro è stato indubbiamente positivo, al di là dell'invitabile immaturità di una prima versione distribuita al pubblico. Sul piano professionale e aziendale resta la curiosità di sapere quale sarà la risposta in merito alla nuova interfaccia, anche se la possibilità di accedere al sistema in modalità "classica" non dovrebbe creare disorientamento tra gli utilizzatori. Cliccando sul riquadro "Desktop" viene infatti aperta la più familiare interfaccia Aero per favorire la produttività immediata.
/https://www.html.it/app/uploads/2014/05/pagina_benevenuto_adobe_rid.jpg)