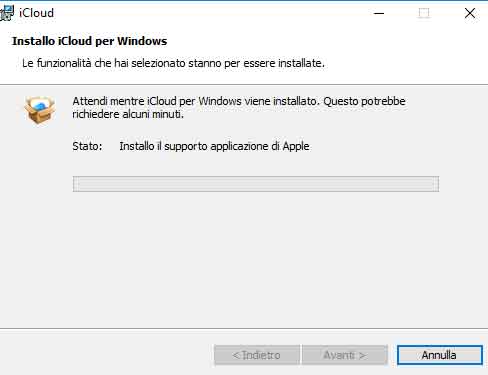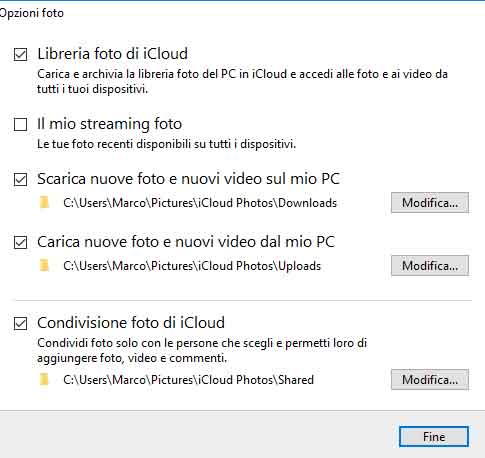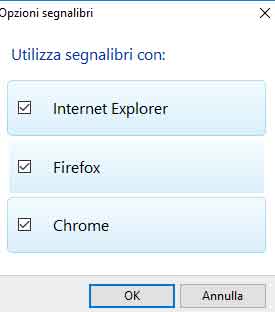Il cloud storage è un servizio che si è particolarmente affermato negli ultimi anni, grazie anche ad una riduzione dei costi che è andata a vantaggio degli utenti finali. iCloud rappresenta la risposta Apple agli utilizzatori del proprio ecosistema, con la finalità di offrire uno spazio di archiviazione univoco, sicuro ed affidabile.
Consente nello specifico di archiviare e sincronizzare documenti, filmati, foto, musica, app e file in genere, potendoli gestire direttamente da qualsiasi device prodotto dall’azienda di Cupertino. iCloud attualmente va dunque oltre al concetto di online storage, abbracciando il cloud computing attraverso l’erogazione di servizi legati a posta elettronica, contatti, calendario, note, rilevamento device e backup automatico. Lo spazio gratuito offerto dal servizio raggiunge i 5 GB di dati, con profili a pagamento a partire dai 50 GB in su. Per usufruire del servizio occorre innanzitutto registrare un ID Apple, mediante il quale è possibile accedere ai servizi erogati da Apple stessa.
iCloud in Windows
In iPhone, iPad, iPod touch e Mac viene preinstallato un client dedicato, dal quale si può partire per configurare ed utilizzare il servizio. E in Windows? Per prima cosa si può scaricare il setup e procedere con la sua installazione. La procedura richiederà alcuni minuti per essere completata e verrà quindi richiesto il riavvio del computer.
Al successivo ingresso nel sistema operativo verrà aperta la finestra di accesso di iCloud, nella quale si potranno inserire i dati relativi al proprio account. Viene quindi aperto il pannello principale, dove in modo predefinito sono spuntate le caselle di controllo concernenti iCloud Drive, Foto, Contatti, Calendari e attività e Segnalibri. Se non si desidera apportare modifiche a tale configurazione si può cliccare il pulsante “Applica”, altrimenti si può selezionare il pulsante “Opzioni” corrispondente a Foto o Segnalibri. Le opzioni foto consentono di intervenire su diversi elementi. “Libreria foto di iCloud” si presta per caricare ed archiviare la libreria fotografica del PC in iCloud ed accedere ai contenuti multimediali da ogni device collegato allo stesso ID.
“Il mio streaming foto” può essere attivato se si desidera avere le foto scattate di recente su tutti i dispositivi. Si possono inoltre scegliere i percorsi di archiviazione sul PC in merito a nuovi video e foto (upload e download) e condivisione elementi con altre persone.
Per quanto concerne i segnalibri si possono scegliere i browser installati nel sistema con i quali gestire i collegamenti preferiti. Nella parte inferiore del pannello iCloud appare un riepilogo dello spazio in uso e di quello libero. Cliccando il pulsante “Archivio” si apre una finestra con il dettaglio su backup, libreria foto, app ed altro ancora.
Se lo spazio gratuito di 5 GB non dovesse bastare, si può scegliere un nuovo piano di archiviazione a pagamento cliccando “Acquista più spazio” nella medesima finestra. Si parte da 0,99 euro/mese per 50 GB sino a 19,99 euro/mese per 2 TB. Chi lo desidera può anche attivare un indirizzo di posta elettronica con dominio iCloud, cliccando il collegamento omonimo posto nella parte superiore del pannello iniziale.
Il client Windows di iCloud rivela la sua presenza anche con un’icona disposta nel system tray, cliccando la quale si apre un piccolo pannello dove si possono eseguire azioni immediate come scaricare o caricare foto ed aprire direttamente iCloud Drive, la cartella dove vengono memorizzati i file d’interesse.
/https://www.html.it/app/uploads/2017/03/icloud.png)