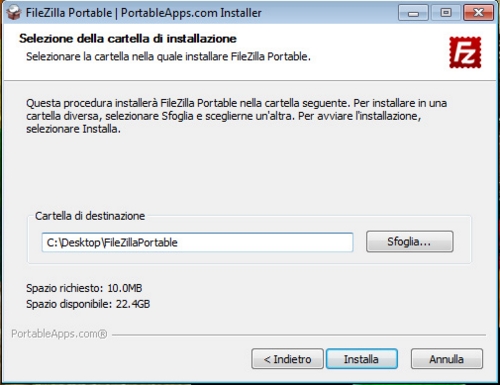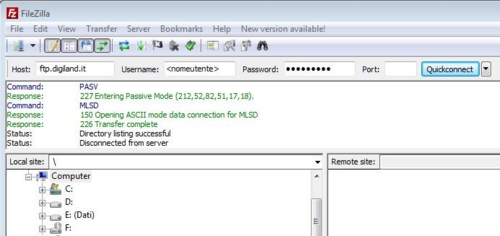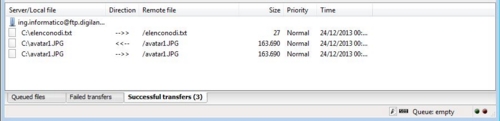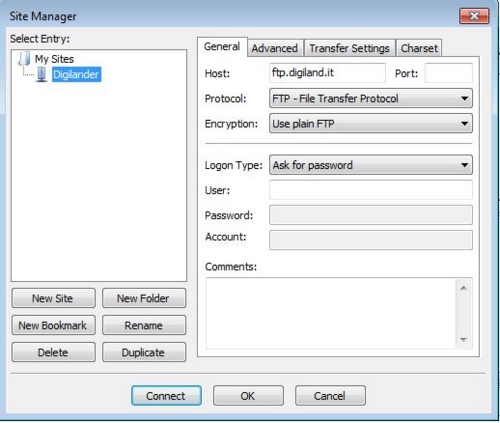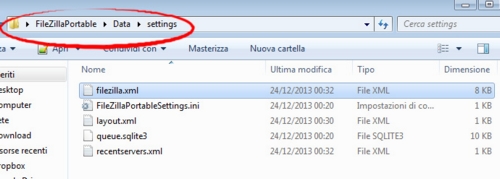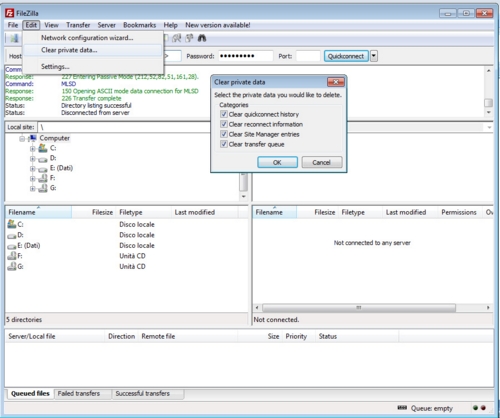FileZilla Portable è una delle versioni del famoso client FTP per il caricamento di file sul proprio server personale. La sua particolarità è l'utilizzo da parte dell'utente senza alcuna installazione: FileZilla Portable è infatti pronto all'uso subito dopo il download.
Non avendo bisogno di un processo di installazione, FileZilla Portable può risiedere in qualsiasi cartella del sistema operativo Windows e può essere utilizzata anche da dispositivo USB portatile, come un hard disk esterno oppure una pen drive.
Come utilizzare FileZilla Portable
Subito dopo il download di FileZilla Portable, l'unica operazione da eseguire è l'estrazione dei file utili nella cartella scelta: per farlo, facciamo doppio click sull'icona del programma e scegliamo il volume di destinazione, che può essere anche quello relativo ad una penna USB.
Per avviare FileZilla Portabile, facciamo doppio click sul programma FileZillaPortable.exe, che sarà apparso nella cartella di destinazione dopo l'estrazione dell'archivio.
L'utilizzo è pressoché identico a quello dell'applicazione FileZilla per Windows, completo di installazione. Essendo però un programma portable, è bene tenere presente una serie di buone norme:
- Rimuovere sempre in modo corretto il dispositivo facendo click sul tasto sinistro del mouse e scegliendo "Espelli dispositivo";
- Avere sempre installato un buon antivirus per evitare che una pen drive possa essere veicolo per virus e malware in generale.
Per accedere velocemente ad un server FTP bisogna conoscerne l'indirizzo e inserire il proprio username e password. Una volta stabilita la connessione, nella parte inferiore destra dello schermo potremo esplorare quanto contenuto nel server mentre nella parte sinistra è mostrato l'elenco dei file sul hard disk locale, per il trasferimento rapido di file da e verso il server FTP.
Una volta effettuato l'accesso al server, tutte le informazioni riguardo lo scambio di informazioni tra PC e server FTP vengono memorizzate nella parte inferiore dell'interfaccia utente: Queued File indica i file da trasferire o ricevere; in Failed Transfers sono elencati i trasferimenti che non sono andati a buon fine mentre in Successful transfers sono elencati i trasferimenti completati correttamente.
Per memorizzare i dati di accesso di più server FTP si può utilizzare il servizio "Site Manager" dal menù "File". Clicchiamo sul pulsante "New Site" per aggiungere un sito e, come la procedura precedente, inseriamo Host, nome utente e password. I dati rimarranno memorizzati e si può impostare il livello di sicurezza desiderato, in modo da non dover reinserire la password ogni volta.
L'aggiornamento di FileZilla Portable è davvero semplice: basta semplicemente sovrascrivere i file estraendo i nuovi componenti nella stessa directory della versione precedente. Le impostazioni correnti verranno mantenute, ma nel caso del passaggio dalla versione 2.x alla 3.x è necessario effettuare una copia di backup delle impostazioni.
Il file da salvare è FileZilla.xml e si trova nella cartella "Datasettings" di FileZilla Portable. Dopo l'aggiornamento, per ripristinare il file, clicchiamo su "Edit > Import" e selezioniamo il file contenente la vecchia configurazione.
È anche possibile importare le configurazioni della versione originale di FileZilla sulla versione portable. Per farlo occorre prima salvare il file FileZilla.xml dalla directory "C:Program FilesFileZilla" relativa alla versione standard di FileZilla installata sul PC. Questo file dovrà essere incollato nella cartella "FileZillaPortableAppfilezilla" di FileZilla Portable.
Se per motivi di sicurezza si desidera cancellare i propri dati dall'applicazione, possiamo su "Edit > Clear private data" e selezionare quali informazioni eliminare: possiamo cancellare solo le informazioni sul servizio "QuickConnect" o estendere l'eliminazione dei dati al servizio "Site Manager".
FileZilla Portable è quindi un ottimo prodotto per chi viaggia e per chi desidera avere sempre la possibilità di caricare file sul proprio sito web, ovunque si trovi.
[software id="1884"]
/https://www.html.it/app/uploads/2014/01/filezilla_portable-1.jpg)