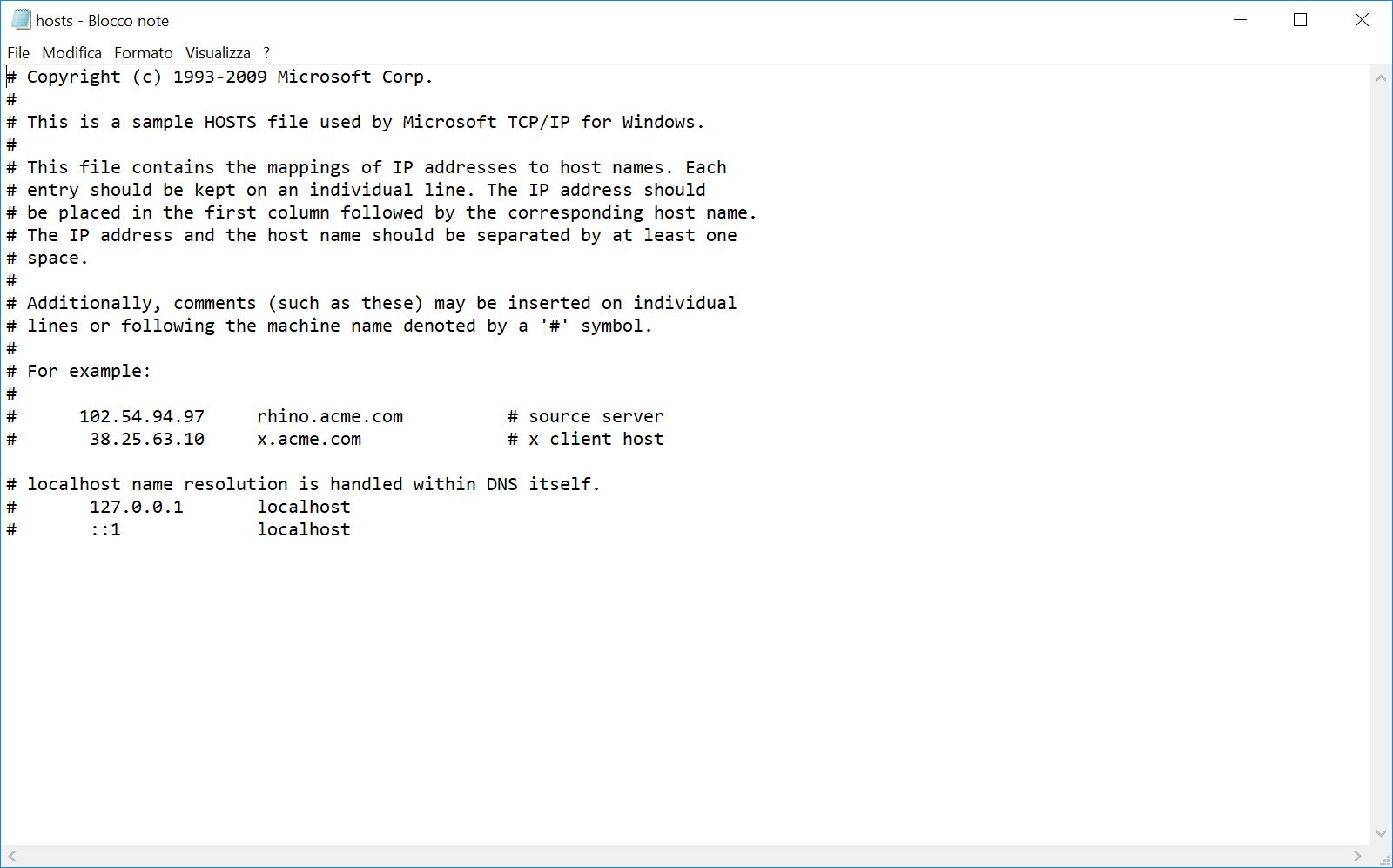Quando si accede su Internet attraverso un browser, si digita un indirizzo del tipo www.google.it per recarsi all’interno di quella pagina web. Per tradurre l’indirizzo nell’IP del server si fa ricorso ai server DNS che risolvono, appunto, il domino nel corrispondente IP.
Tuttavia, il sistema operativo, sia esso Windows che Linux o Mac, prima di interrogare i server DNS, va a verificare l’eventuale contenuto del file Hosts.
File Hosts, cosa sono
Trattasi di un file di testo presente, come detto, in tutti i sistemi operativi, anche in quelli mobile, che permette di associare manualmente un indirizzo del tipo www.google.it ad un preciso indirizzo IP. Tutte le indicazioni incluse all’interno di questo file vengono prese in considerazione non solo dal browser ma dall’intero sistema operativo.
Da un certo punto di vista, il file Hosts deve essere visto come un piccolo server DNS locale. Tutti gli indirizzi inseriti all’interno di questo file saranno gestiti in locale e non dai DNS remoti come per tutti gli altri indirizzi Internet.
Trattasi di un file molto utili, soprattutto quando si vuole forzare una macchina ad utilizzare un preciso server. Modificare un file Hosts è davvero semplice anche se va prestata molta attenzione perché le modifiche possono avere un importante impatto sul funzionamento di Internet.
Modificare file Hosts in Windows
Tale file è normalmente contenuto nella cartella C:WindowsSystem32driversetc .
Per aprirlo è necessario disporre dei privilegi d’amministratore. Sarà, quindi, necessario avviare un editor come il classico Blocco Note di Windows con i privilegi d’amministratore e poi aprire il file Hosts. In Windows 10, per esempio, basterà trovare l’eseguibile del Blocco Note, magari con la ricerca di Cortana e con il pulsante di destra aprirlo come “amministratore”.
Da evidenziare che alcuni software per la sicurezza bloccano l’editing di questo file e quindi può essere opportuno disattivarli provvisoriamente prima di procedere.
La struttura del file Hosts è davvero semplice. Bisognerà semplicemente anteporre l’indirizzo IP all’indirizzo Internet correlato (10.10.10.10 www.sito.com). nel caso si volesse disattivare questa modifica non sarà necessario eliminare la riga ma basterà anteporre il simbolo del #.
Una volta completata la modifica basterà salvare il file e riavviare il PC per rendere esecutive tutte le modifiche.
Modificare file Hosts su Mac
Il file Hosts è identico anche sui computer Mac. Sintassi e struttura è del tutto simile. Quella che cambia è il metodo di modifica visto che non è presente il Blocco Note.
Il file si trova nella directory private/etc e va aperto da terminale. Si dovrà, dunque, digitare sudo nano /private/etc/hosts . Prima di procedere verrà richiesta la password per ottenere i diritti d’amministratore. A questo punto si aprirà il file e si potrà editarlo come da necessità.
Visto che la modifica avviene da terminale è bene sapere che esistono alcuno comandi da utilizzare per salvare le modifiche:
CTRL + O per salvare il file
INVIO per uscire
CTRL + X per chiudere il file
Una volta salvato il file le modifiche sarano già effettive e non servirà riavviare il PC.
Modificare file Hosts su Linux
La procedura su Linux è praticamente identica a quella dei computer Mac visto che il sistema operativo di Apple si basa sui sistemi Unix.
Per aprire da terminale il file Hosts basterà digitare sudo gedit /etc/hosts poi premere invio ed inserire la password.
Una volta terminato l'editing basterà salvare e chiudere gedit. Su Linux la procedura potrebbe variare a seconda della distribuzione utilizzata.
/https://www.html.it/app/uploads/2018/01/network-1.jpg)