La versione 5 di Skype introduce una nuova interessante funzionalità, la videoconferenza di gruppo, estendendo la precedente opzione di videochiamata a un massimo di 5 interlocutori in contemporanea. Si tratta di una specifica che può essere apprezzata sia dall'utenza privata che da quella professionale, riuscendo infatti a tenere teleconferenze caratterizzate dalla condivisione audio e dal flusso video tra partecipanti.
Figura 1. Interfaccia utente Skype 5
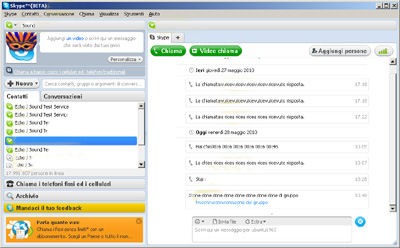
È stata inoltre ridisegnata la finestra di gestione delle chiamate per favorire una migliore organizzazione delle conversazioni ed evitare inutili dispersioni. Affinché l'esperienza d'uso risulti soddisfacente è consigliabile poter disporre di una linea dati a banda larga, cercando di evitare di occuparla con download, streaming o file sharing durante lo svolgimento di una videoconferenza. Anche il PC dovrebbe essere dotato di caratteristiche tecniche tali da offrire una buona capacità di elaborazione, in particolare attraverso un microprocessore operante a frequenze elevate, accompagnato da una buona quantità di RAM.
Figura 2. Videoconferenza tra due contatti
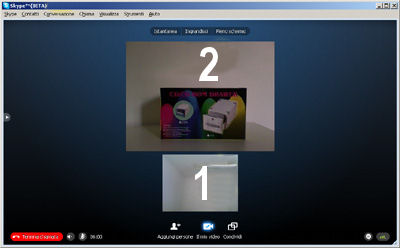
Skype: come effettuare una videoconforenza
Per effettuare una videoconferenza su Skype occorre prima di tutto avviare una videochiamata con ciascun interlocutore, entrando nella sezione "Contatti" e cliccando il pulsante verde "Video chiama". Quando questa ha avuto inizio, l'opzione "Aggiungi persone" collocata nella parte centrale inferiore della finestra permette in qualsiasi istante di invitare ulteriori contatti alla videoconferenza, mediante la selezione del pulsante "Aggiungi alla chiamata", nell'ipotesi di non avere già raggiunto il limite massimo di partecipanti.
Figura 3. Attivazione videoconferenza fra tre contatti
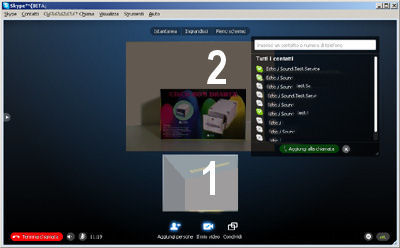
Figura 4. Videoconferenza fra tre contatti
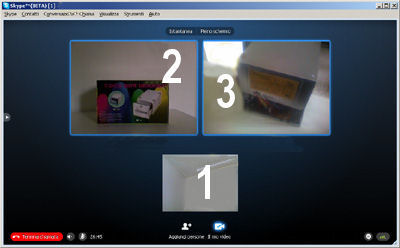
Nella parte superiore della finestra, sempre centralmente, vi sono inoltre tre pulsanti. "Istantanea" consente di fissare un fotogramma della finestra relativa alla videochiamata attualmente evidenziata (con opzioni di condivisione), "Riduci" ha il compito di minimizzarla e "Pieno schermo" la inquadra a tutto schermo.
Figura 5. Istantanea tratta dalla videoconferenza in corso
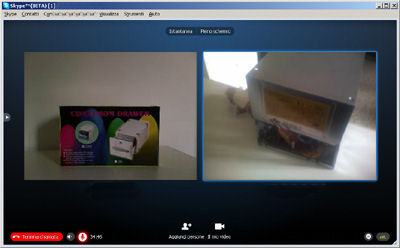
Figura 6. Videoconferenza a pieno schermo
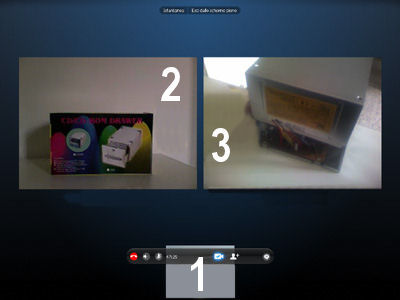
La finestra di gestione della videoconferenza include anche alcune icone per regolare il volume, disattivare il microfono, inviare messaggi ai partecipanti e ricevere informazioni sulla qualità della connessione in corso. Vi è inoltre un contatore che ha il compito di indicare la durata della videoconferenza in corso.
Figura 7. Comandi principali disponibili nella finestra di gestione

Figura 8. Pannello per l'invio di messaggi ai partecipanti
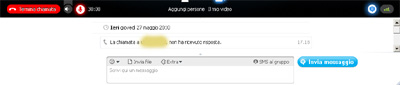
Il pulsante "Mio video" posto alla destra di quello per invitare nuovi contatti si utilizza per attivare o meno la vista del proprio riquadro video.
Figura 9. Videoconferenza senza il proprio riquadro video
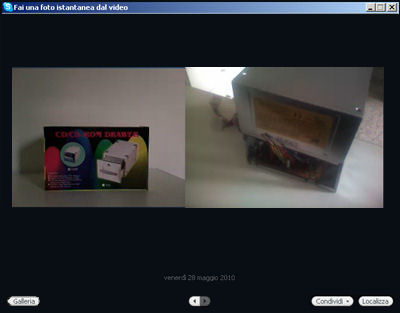
Per concludere una videoconferenza su Skype è infine sufficiente cliccare il tasto rosso "Termina chiamata" disposto nella parte inferiore sinistra della finestra ed è quindi possibile salvare il gruppo per poterlo comodamente richiamare anche in seguito, cliccando semplicemente il pulsante "Salva il gruppo dei contatti".
Figura 10. Opzione per la memorizzazione di un gruppo di contatti
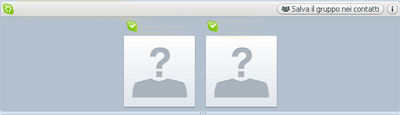
[software id="18739"]
/https://www.html.it/app/uploads/2014/03/esempio_01.png)