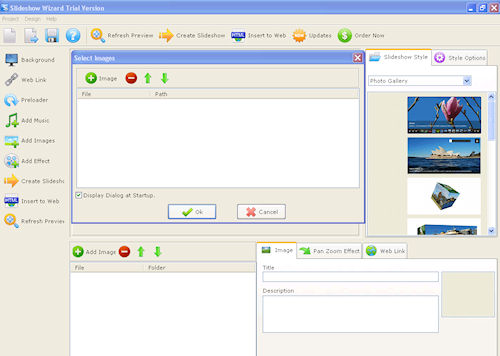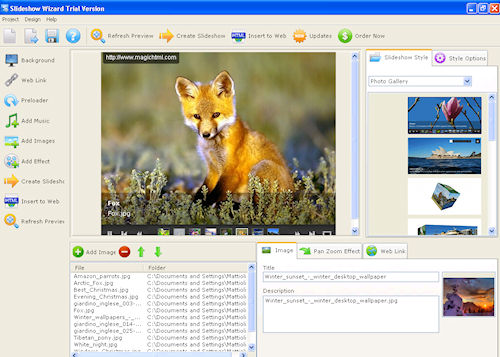Flash Slideshow Wizard è un semplice ma utile strumento per la creazione e la gestione di presentazioni multimediali basate sulla tecnologia Flash, tuttora tra le più utilizzate a livello web. Supporta in pratica tutte le versioni di Windows, a cominciare da Windows 98 per arrivare sino al più recente Windows 7, sia nelle versioni a 32 che a 64 bit, nell'ipotesi di avere a disposizione Adobe Flash Player 9 o superiore. Si caratterizza per semplicità e immediatezza d'uso e la definizione dei progetti non richiede la stesura di codice di programmazione, aspetto particolarmente caro a chi non abbia esperienze in materia.
Installazione Flash Slideshow Wizard

Al tempo stesso i webmaster o le persone più esperte possono utilizzare il linguaggio XML e testo formattato in HTML, ad esempio per rendere più elaborati album fotografici o per gestire la presenza di immagini all'interno delle animazioni. Tra i diversi effetti che si possono aggiungere alle animazioni delle foto vi sono zoom, panning e fading, oltre a movimenti simulati personalizzati. In modo intuitivo è anche possibile aggiungerebrani musicali di sottofondo per rendere più accattivanti le presentazioni. Per quanto concerne le immagini, l'applicazione è in grado di ridimensionare i file automaticamente sulla base della dimensione prestabilita e a ciascuna di esse sono associabili collegamenti web, potendo inoltre ricorrere a clickTAG e JavaScript. L'utente ha inoltre a disposizione un set predefinito di animazioni Flash per rendere più rapida la fase creativa.
Pannello di registrazione o selezione versione di prova
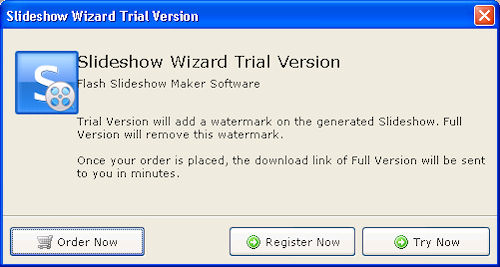
All'avvio dell'applicazione viene aperta una finestra che consente di ordinare una licenza del prodotto (per uso personale o commerciale) e di procedere con la registrazione nel caso se ne possegga già una o in alternativa si può cliccare il bottone "Try Now" per utilizzare la versione di prova. Questa abilita in pratica tutte le funzionalità rese disponibili dal software, ma viene inserito un watermark negli slideshow generati.
Interfaccia grafica
L'interfaccia utente si presenta ordinata, grazie anche alle icone ampie e ben commentate. La parte superiore comprende una barra degli strumenti dedicata alla creazione di un progetto (file XML con estensione .ssm), alle vista d'anteprima e al caricamento delle presentazioni sul Web. Nella parte sinistra della finestra principale trova posta un'altra barra con icone rivolte alla creazione di collegamenti web e all'inserimento di musica, immagini ed effetti. Nella parte destra vi sono gli stili con i modelli forniti in dotazione con il software e il pannello delle opzioni per interagire con essi. Centralmente si trova la classica area di lavoro e inizialmente viene proposto un pannello per la selezione delle immagini, il quale rappresenta il passaggio essenziale per la creazione di una presentazione.
Creare una presentazione
Pannello selezione immagini
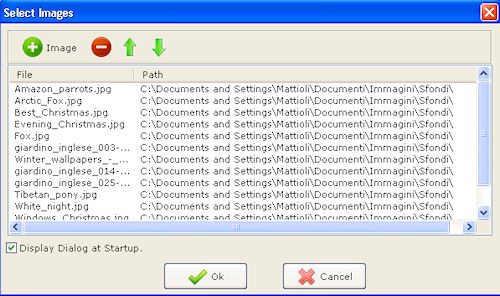
La scelta delle immagini può avvenire anche in modo multiplo nell'ambito di una cartella e al termine si può cambiare il loro ordine con specifici pulsanti per spostarle in alto in basso. Viene quindi avviata la fase di caricamento delle immagini e al termine queste vengono mostrate in successione nell'area di lavoro.
Nell'area inferiore destra della finestra principale vi è un pannello che ha il compito di indicare titolo e descrizione di ciascuna immagine e di consentire l'inserimento di effetti pan/zoom e di web link relativamente a ciascuna immagine selezionata nell'elenco collocato alla sua sinistra. Tra i parametri impostabili vi sono tipo e durata della transizione e metodo di movimento/ingrandimento da simulare.
Pannello base controlli di transizione e ingrandimento
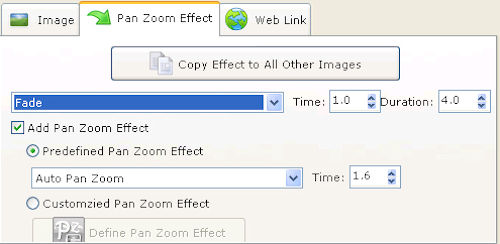
Questi sono inoltre personalizzabili con l'opzione "Define Pan Zoom Effect", la quale consente di indicare con precisione il livello di ingrandimento, l'area da elaborare e i tempi di pausa e movimento.
Impostazioni avanzate controlli di transizione e ingrandimento
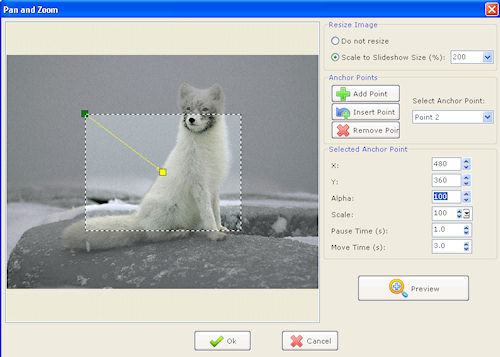
In questi caso torna decisamente comoda la presenza del pulsante "Preview" per valutare con immediatezza ciascuna modifica apportata. Nel caso si vogliano applicare le proprietà di transizione a tutte le immagini della presentazione si può cliccare il tasto "Copy Effect to All Other Images".
Opzioni creazione slideshow
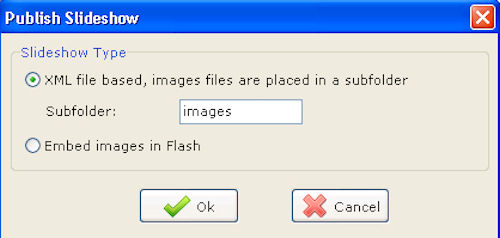
Per aggiornare l'anteprima della presentazione basta quindi selezionare "Refresh Preview" nel pannello di controllo. "Create Slideshow" consente invece di generare la presentazione vera e propria e si può scegliere tra la creazione di un file XML con le immagini memorizzate in una specifica cartella e l'inserimento delle stesse direttamente in un file Flash (SWF), sempre con la relativa pagina HTML di riferimento.
Opzioni inserimento presentazione in una pagina web
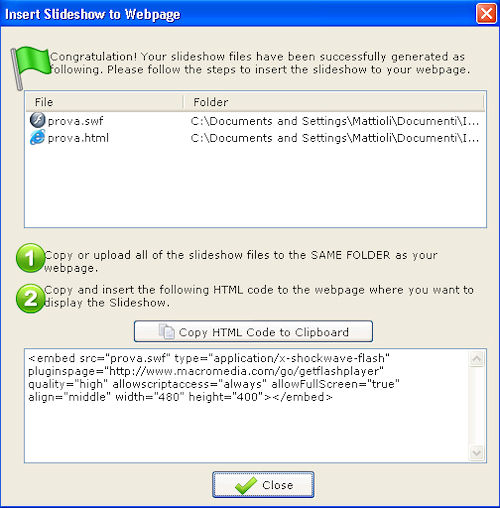
Una finestra mostra quindi due possibili alternative per utilizzare il progetto appena concluso. La prima consiste nell'aggiungere i file dello slideshow nella stessa cartella della pagina web di riferimento, mentre la seconda permette di copiare e inserire il codice HTML all'interno della pagina web stessa in un punto desiderato.
Esempio di pagina web con presentazione integrata
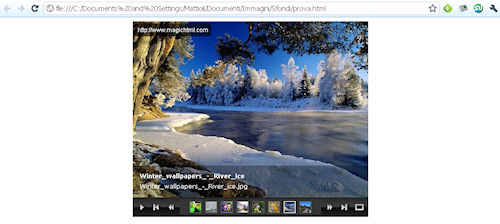
Se si desidera attingere a uno dei modelli predefiniti per arricchire le presentazioni occorre selezionare l'elemento desiderato tra gli elenchi disponibili nella scheda "Slideshow Style" e inerenti "Photo Gallery", "Banner Rotator", "3D Cube", "Rolling Cube", "3D Carousel", "Dock Menu", "3D Slideshow", "Horz Roller" e "Vert Roller".
Esempio di applicazione modello predefinito

Per apportare eventuali variazioni ai parametri di stile si può accedere alla scheda "Style Options" disposta alla destra della stessa "Slideshow Style".
Scheda proprietà stile
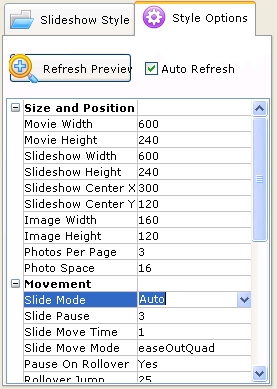
Per aggiungere un commento sonoro alla presentazione è disponibile il pulsante "Add Music" e vi è il supporto dei formati MP3 e WAV, mentre " Add Effect" fa scegliere tra un ampio elenco di effetti Flash utilizzabili in primo piano o nello sfondo. Infine, l'opzione "Background" apre una finestra di dialogo nella quale si possono definire tipo, dimensione e forma dello sfondo e si può anche fissare il livello di qualità delle immagini JPEG utilizzate.