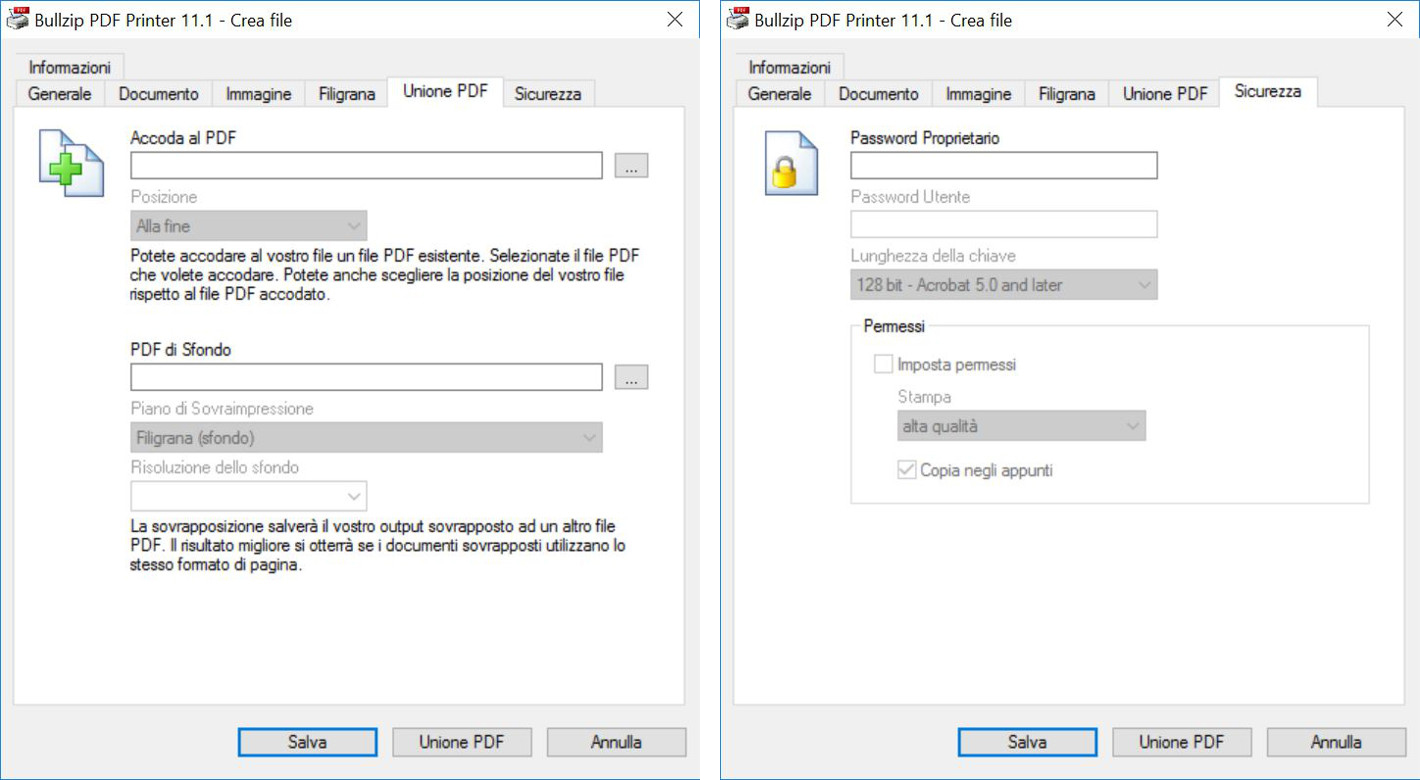Creare PDF partendo da un documento oggi è molto semplice perché la maggior parte delle suite per la produttività come Office e OpenOffice permettono di trasformare in PDF un qualsiasi documento. Una volta, invece, era difficile e bisognava trovare qualche via alternativa.
Il metodo più apprezzato in tal senso è l’utilizzo di stampanti virtuali, cioè piccoli programmi che si installano come stampante all’interno di Windows ma che al posto di stampare su carta vera e propria stampano il contenuto del file in un documento PDF che sarà, poi, salvato sul PC.
Tra le più note soluzioni in tal senso c’è BullZip PDF Printer, gratuito per un uso personale, che permette di trasformare in un PDF un qualsiasi documento. Questo programma, infatti, è una stampante virtuale che può essere utilizzata da un qualsiasi programma che supporta la stampa. In questo modo la creazione di un PDF diventa facilissima anche da programmi che prima non potevano farlo. BullZip PDF Printer funziona tranquillamente anche su Windows 10.
BullZip PDF Printer, come si utilizza
La prima cosa da fare, ovviamente, è BullZip PDF Printer ed installarlo. Il programma, in sé, è leggero, tuttavia è necessario disporre di una connessione internet attiva in quanto il programma andrà a scaricare alcuni addon necessari per il funzionamento dell’applicativo principale. Una volta effettuata l’installazione, tutto sarà pronto. Nessuna configurazione particolare è, infatti, necessaria.
Il secondo step richiede l’apertura del file da convertire nel programma che purtroppo non supporta la conversione diretta in PDF. Per esempio, l’app Foto di Windows 10.
Come terzo passaggio basterà andare sulla già presente opzione di stampa e scegliere come stampante non quella di default ma “BullZip PDF Printer”. A quel punto la creazione del PDF è un gioco da ragazzi ma il programma presenta alcune sorprese.
Avviando il processo di stampa, si aprirà, infatti, una finestra dove gli utenti potranno personalizzare alcune impostazioni del PDF. Come quarto passaggio, infatti, è possibile cambiare la directory dove saranno salvati i file PDF, oppure è data la possibilità di inserire alcuni tag come il nome dell’autore e il contenuto. Addirittura è possibile unire il PDF ad un altro documento e non mancano anche alcune possibilità di gestione della privacy potendo inserire una password che sarà richiesta per aprire il documento.
Effettuate tutte le eventuali modifiche di questo quarto passaggio, le impostazioni di default vanno più che bene per l’uso medio, gli utenti non dovranno fare altro che cliccare su “salva” affinché il programma generi un PDF che poi potrà essere gestito normalmente.
Il tutto, dunque, in maniera molto semplice e veloce. Manca la localizzazione in lingua italiana ma questo non è assolutamente per un programma che va a risolvere molti piccoli problemi per chi gestisce molto per lavoro file PDF.