Per necessità personali o professionali capita spesso di dover ricorrere a sistemi di traduzione automatica. Ad esempio per convertire un testo, un messaggio di posta elettronica o semplicemente delle pagine web. Gli strumenti disponibili in Internet non sempre risultano completi ed immediati nel loro uso, richiedendo scomodi passaggi basati su "copia e incolla", che rivelano una certa scomodità per che chi debba ricorrervi frequentemente.
Babylon è uno tra i più diffusi software di traduzione multilingua, particolarmente apprezzato per la semplicità di utilizzo, l'efficacia delle traduzioni e l'ottima integrazione con risorse web. Sua peculiarità è l'integrazione con numerose applicazioni, come elaboratori di testo, browser e client di posta elettronica. Il software si offre anche per seguire controlli ortografici per Hotmail, Gmail, Blog ed altri moduli online.
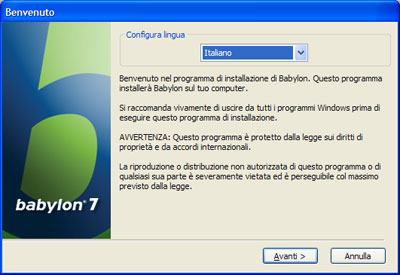
L'installazione di Babylon appare ben assistita e ha inizio con una finestra che propone la selezione della lingua, tra le quali è ovviamente presente anche quella italiana, seguita da un'altra che consente di scegliere tra due opzioni. La prima concerne la versione di prova, mentre la seconda lascia inserire le informazioni relative a username e numero di licenza nel caso essa sia stata acquistata. Occorrerà quindi come di consueto accettare il contratto di licenza del software, redatto in lingua inglese.
Si dovrà successivamente scegliere il tipo di installazione, tra veloce e personalizzata. Nel primo caso verranno installati i componenti più comuni nelle cartelle predefinite, con l'icona sul desktop e Babylon verrà assegnato come pagina iniziale e motore di ricerca predefinito nel proprio browser, insieme alla toolbar dedicata. L'ultimo passo della fase di setup apre una finestra che segnala l'avvio automatico del programma all'accensione del computer e fa scegliere la modalità di richiamo dello stesso, tra tasto Ctrl + pulsante destro del mouse (su Windows 7 non implementata), tasto Maiusc + pulsante destro del mouse e pulsante centrale del mouse. Tale impostazione potrà in ogni caso essere successivamente modificata.
Al primo avvio si apre la finestra principale, ridimensionabile a piacere, indicante i dizionari che sono stati installati nel sistema.
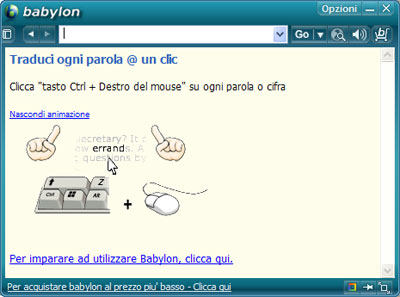
L'interfaccia utente è leggera ed essenziale, favorendo l'immediatezza d'uso che programmi di questo tipo dovrebbero offrire agli utilizzatori. Spicca il campo per editare dove è possibile inserire un termine da ricercare per la traduzione immediata nella lingua predefinita, potendo utilizzare la funzione di completamento automatico. Al suo fianco è disponibile un pulsante per attivare l'elenco delle parole recentemente introdotte.
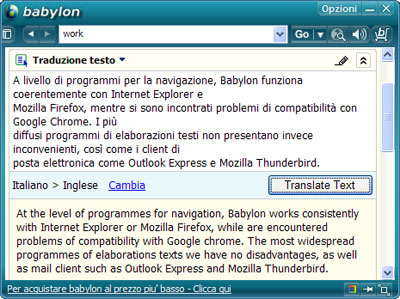
Per avviare una traduzione si possono usare sia il tasto Invio che il pulsante Go, ottenendo un risultato pressoché immediato. Un aspetto di rilievo riguarda il collegamento con Wikipedia, che può essere utile per arricchire il significato che si sta ricercando. L'icona disposta alla destra del pulsante Go apre un menù contenente alcune voci, come quelle per la ricerca sul Web, per le conversioni di valute, per effettuare una traduzione usando altre lingue con le relative impostazioni d'uso e per la traduzione di frasi e blocchi di testo.
All'interno di un'applicazione si apprezza in modo particolare la praticità di questo programma: è infatti sufficiente posizionare il cursore sul termine voluto, oppure selezionarlo, attivare la combinazione tastiera + mouse predefinita per aprire la finestra di Babylon con la relativa traduzione già eseguita. Un apposito pulsante consente di ascoltare la pronuncia del termine da ricercare, compatibilmente con i TTS presenti nel sistema.
Il menù Opzioni è attivabile con l'omonimo pulsante collocato nella parte superiore della finestra principale. Permette di modificare le impostazioni dei dizionari personali, potendone anche aggiungere dei nuovi reperibili dal sito della casa madre.
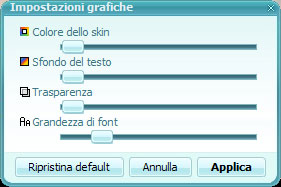
Si possono inoltre modificare le impostazioni grafiche relative al colore dello skin, allo sfondo del testo, alla trasparenza della finestra ed alla grandezza dei font. Il pannello di configurazione consente di modificare gli aspetti generali e le combinazioni di attivazione sia mediante il mouse che con la sola tastiera. L'applicazione è comunque presente nel system tray per agevolare l'interazione da parte dell'utente.
A livello di programmi per la navigazione, Babylon funziona coerentemente con Internet Explorer e Mozilla Firefox, mentre si sono incontrati problemi di compatibilità con Google Chrome. I più diffusi programmi di elaborazioni testi non presentano invece inconvenienti, così come i client di posta elettronica come Outlook Express e Mozilla Thunderbird.
Babylon si dimostra dunque uno strumento di traduzione completo, veloce, efficiente e potente, che offre il supporto di numerose lingue e si fa apprezzare in vari ambiti applicativi, quali tecnici e letterari.
[software id="34278"]
/https://www.html.it/app/uploads/2014/03/infrastructure_private_cloud_54.png)