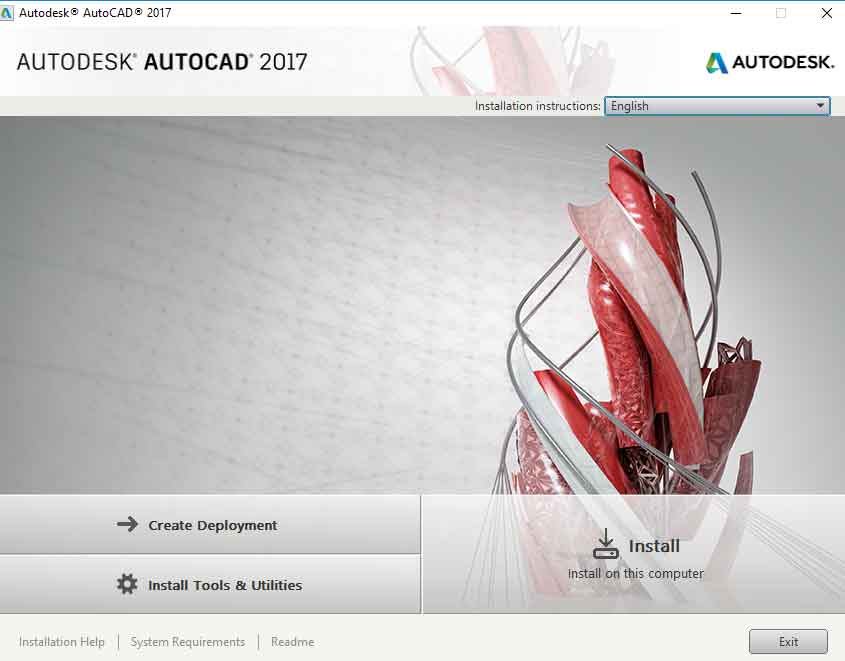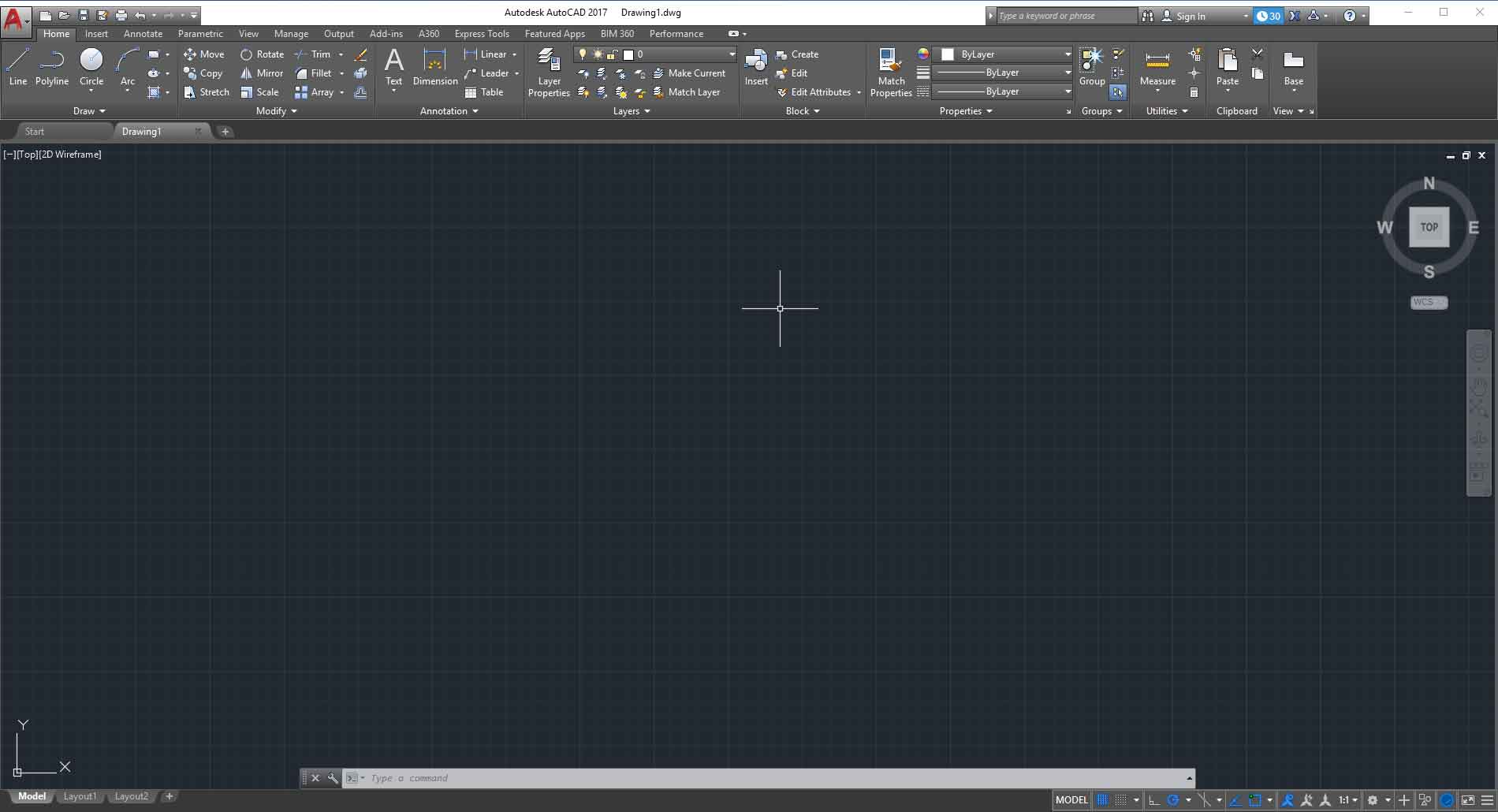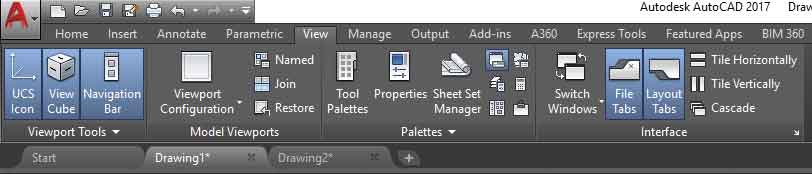Il settore dei programmi CAD è particolarmente ricco e variegato, in grado di andare incontro ad ogni genere di esigenza di progettazione avanzata e professionale. In tale panorama AutoCAD costituisce un vero e proprio punto di riferimento, riconosciuto quale strumento pressoché irrinunciabile da numerosi professionisti e studi di progettazione. Versatilità e flessibilità d’uso costituiscono le specifiche di maggiore rilievo di questo software per la progettazione assistita al computer.
Scaricare AutoCAD
AutoCAD può essere provato gratuitamente per un periodo di 30 giorni, sufficiente per rendersi conto delle sue potenzialità e valutare al meglio le funzionalità principali. Il software è disponibile per piattaforme Mac e Windows e prima di scaricarlo in versione di prova è necessario creare un account Autodesk.
Installare AutoCAD
Prima di procedere all’installazione è bene verificare la disponibilità dei requisiti minimi di sistema. La versione 2017 di AutoCAD in ambiente Microsoft richiede almeno Windows 7, 4 GB di RAM (per sistemi a 64 bit), 6 GB di spazio libero su disco, scheda grafica a risoluzione Full HD con supporto DirectX 9 e .NET Framework versione 4.6.
In ambiente Apple occorrono almeno macOS X 10.12, CPU a 64 bit, 4 GB di RAM, 3 GB di HD e scheda video true color con risoluzione 1.280 x 800 punti. L’installazione prevede diversi passaggi automatici e richiede necessariamente alcuni minuti per essere portata a termine, potendo scegliere nello specifico la cartella di installazione desiderata, locale o di rete.
Finestra principale
All’avvio di AutoCAD 2017 si entra nella finestra principale, dove vengono ospitati menu, barre degli strumenti ed area di lavoro. La parte superiore raccoglie un’ampia selezione di schede, a cominciare da quella Home dove si trovano comandi ed opzioni di uso comune durante la fase di realizzazione di un progetto.
Si prosegue con schede per l’inserimento di elementi e blocchi specifici, la creazione di annotazioni, l’impostazione delle viste, la gestione delle attività di importazione ed esportazione, l’interazione con i componenti aggiuntivi e la condivisione dei progetti.
La creazione di un progetto può avvenire a partire dalla scheda Home, dove si dispone di un set nutrito di strumenti per la progettazione assistita. Qui troviamo comandi e funzioni per disegnare linee, poligoni, archi e cerchi ed altri elementi geometrici. Quando si passa il puntatore del mouse sull’icona di un comando appare un tooltip al fine di indicarne la sua funzione. Viene inoltre presentato un piccolo esempio applicativo ad ulteriore chiarimento. L’editor è davvero ricco di comandi e funzioni, mediante i quali si riesce ad affrontare ogni genere di progetto, indipendentemente dal suo ambito applicativo. Il ricorso ai livelli è di grande aiuto, specialmente quando si debbano affrontare lo sviluppo di oggetti strutturati caratterizzati da una certa complessità. Il pannello per aggiungere un livello o muoversi fra quelli esistenti si trova nell’angolo inferiore sinistro della finestra principale. Sotto il pannello principale degli strumenti si trovano invece le schede relative ai disegni aperti e vi è la possibilità di lavorare con essi in contemporanea. Per salvare un progetto si può cliccare il tasto AutoCAD disposto nell’angolo superiore sinistro dell’interfaccia, il quale rivela un menu dove si può in via breve cliccare la voce Salva (Ctrl+S). Si apre quindi una finestra di dialogo dove si può scegliere formato (ad es. DWG o DXF) e versione di AutoCAD. Si riescono così a salvare progetti gestibili anche con vecchie versioni del programma. La voce Salva con nome consente anche di mettere a punto dei modelli per poterli riutilizzare in seguito. La barra multifunzione è stata pensata per rendere più intuitiva la gestione dei progetti, in quanto si adatta dinamicamente alle operazioni che si stanno svolgendo. In tema di personalizzazione può tornare utile il menu Vista, mediante il quale si possono gestire gli elementi grafici in funzione del lavoro in corso di svolgimento. Si possono ad esempio impostare riquadri multipli per visualizzare i soggetti da angolazioni diverse e favorirne così l’analisi dettagliata.Editor e comandi essenziali
Salvare un progetto
Personalizzare AutoCAD
/https://www.html.it/app/uploads/2017/01/AutoCAD.jpg)