Microsoft Office per affrontare ogni genere di attività
Microsoft Office rappresenta la suite per ufficio per eccellenza indirizzata agli ambienti professionali ed agli utenti avanzati, caratterizzandosi per il vasto insieme di attività che consente di affrontare, il quale va da quelle più semplici alle più complesse e articolate.
Microsoft Word costituisce probabilmente l'applicativo maggiormente utilizzato nell'ambito di questa soluzione per affrontare l' elaborazione testi di qualsiasi genere. Esso presenta infatti un numero variegato di tool per andare incontro in modo efficiente alle più diverse esigenze in tema di creazione, modifica e gestione documenti. Gli strumenti resi disponibili da Word lasciano inoltre ampio spazio alla definizione di progetti personalizzati, i quali per certi versi possono proporsi come validi sostituti di programmi dedicati. L'approssimarsi del nuovo anno fornisce lo spunto per proporre un esempio applicativo dedicato alla creazione di un calendario personalizzato a partire da modelli predefiniti. I template costituiscono infatti un altro dei punti a favore di MS Office, in quanto sono un valido riferimento per mettere a punto rapidamente e in modo relativamente semplice i documenti desiderati.
La risorsa web di riferimento
Per scegliere un calendario si può per prima cosa accedere alla pagina ufficiale di Office sul Web, dove viene ospitata un'ampia rassegna di modelli di calendario suddivisi in base alle diverse versioni di Word e precisamente dalla 2003 alla 2013.
Tale è la varietà di scelta, che quasi sicuramente si potrà individuare il template più aderente ai propri gusti. Essi vengono inoltre organizzati per categoria, così da facilitarne l'individuazione: calendario, lunedì-domenica, 12 mesi, mensile, annuale e base. Ciascuno di essi viene quindi presentato da una comoda miniatura d'anteprima e una breve descrizione per farsi un'idea precisa sul contenuto proposto. Cliccando su una delle miniature vi è la possibilità di selezionare il collegamento Visualizza dettagli, il quale fa accedere alla pagina di riferimento.
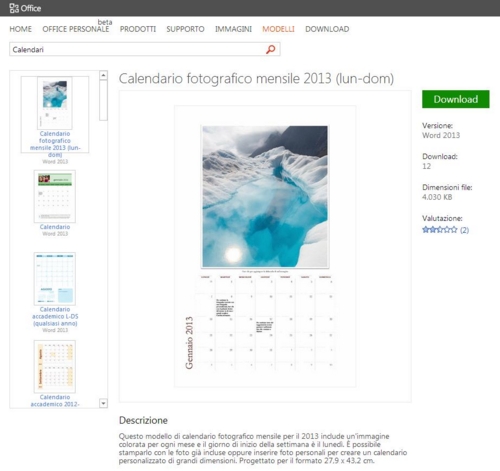
La pagina con il dettaglio di un modello
Questa comprende un'immagine ingrandita di anteprima, una descrizione approfondita del modello, il link per il download e informazioni concernenti versione richiesta di Word, numero di scaricamenti, dimensione file ed eventuale valutazione da parte degli utenti.
Scaricare il modello preferito e personalizzarlo
Dopo aver trovato il calendario preferito, si può dunque entrare nella pagina di dettaglio e cliccare il pulsante Download, il quale richiede, in caso non lo fosse ancora, l'abilitazione dei cookie nel browser utilizzato. Viene inoltre installato un controllo ActiveX di Office.com al fine di associare il template alla versione di Word di competenza e aprire automaticamente l'applicazione. Se non venisse attivato il download diretto vi è comunque la possibilità di procedere con il download manuale del file. Nel nostro esempio ci occupiamo di un calendario fotografico mensile per il 2013, caratterizzato da un'immagine associata ad ogni mese.
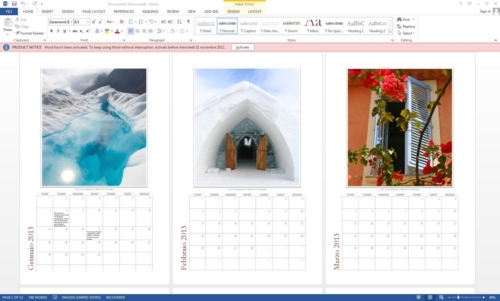
Come si presenta il calendario in Word 2013
Come si noterà, il template è stato concepito per Word 2013 ed è stato progettato per la stampa in formato 27,9 x 43,2 centimetri. Una sua possibile personalizzabile consiste nella sostituzione delle fotografie allegate, ad esempio con elementi che ricordino viaggi, situazioni, incontri, familiari od amici. Per farlo, basta semplicemente selezionare l'immagine del mese scelto, aprire il menù contestuale con il tasto destro del mouse e scegliere la voce "Change picture" (cambia immagine).
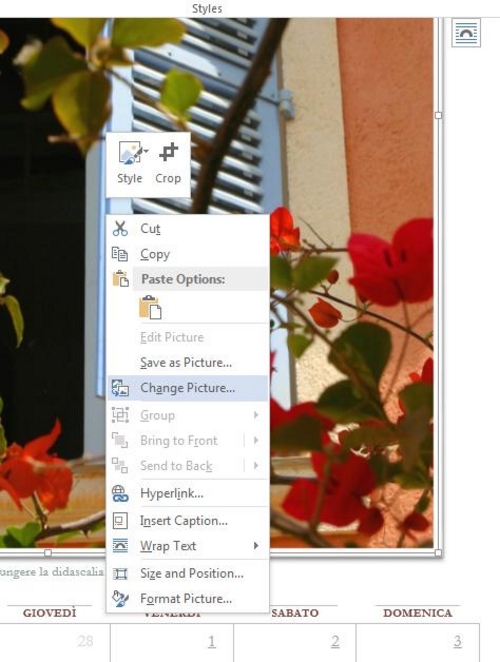
Cambiare una foto del calendario
Dal relativo pannello si può quindi scegliere l'origine tra una sorgente locale o di rete oppure effettuare una ricerca online tra le clipart di Office.com e più in generale con il supporto del motore Bing. Per aggiungere l'elemento desiderato dopo averlo selezionato è infine sufficiente cliccare il pulsante "Insert" (inserisci).
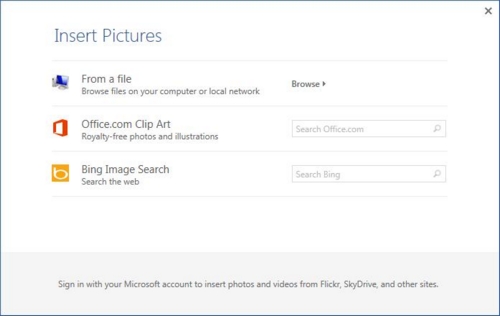
Opzioni per inserire la nuova immagine
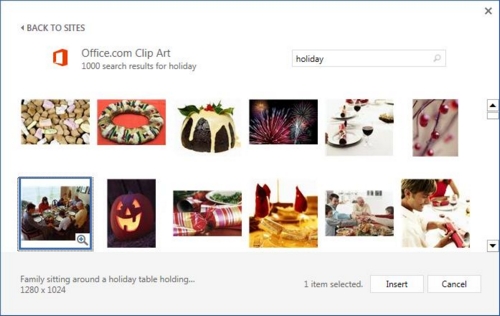
Scegliere la nuova immagine
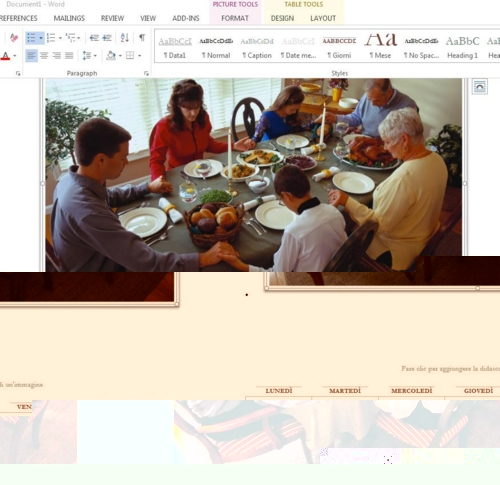
Come appare il risultato finale
Questo modello include già un campo per l'inserimento di una didascalia quale commento dell'immagine inserita. Tale blocco di testo è anch'esso modificabile a piacere per quanto riguarda proprietà come tipo, dimensione, colore, evidenziazione ed allineamento.
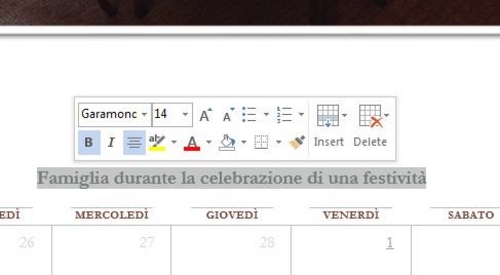
Cambiare la didascalia della foto
L'azione di editing e personalizzazione può inoltre essere estesa anche agli altri elementi principali del calendario, come il nome dei mesi, i nomi dei giorni della settimana e le caselle giornaliere per tenere nota di appuntamenti, eventi scadenze o compleanni.
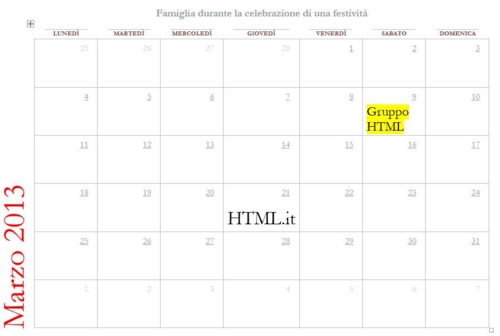
Editing della struttura iniziale
Ecco dunque un piccolo esempio per creare un simpatico calendario il cui contenuto è adattabile secondo varie modalità per lasciare ampio spazio alla fantasia e al gusto personali. E ciò senza richiedere conoscenze specifiche a livello di elaborazione testi e, come in questo caso, di gestione immagini.
/https://www.html.it/app/uploads/2012/11/how_to-1.jpg)