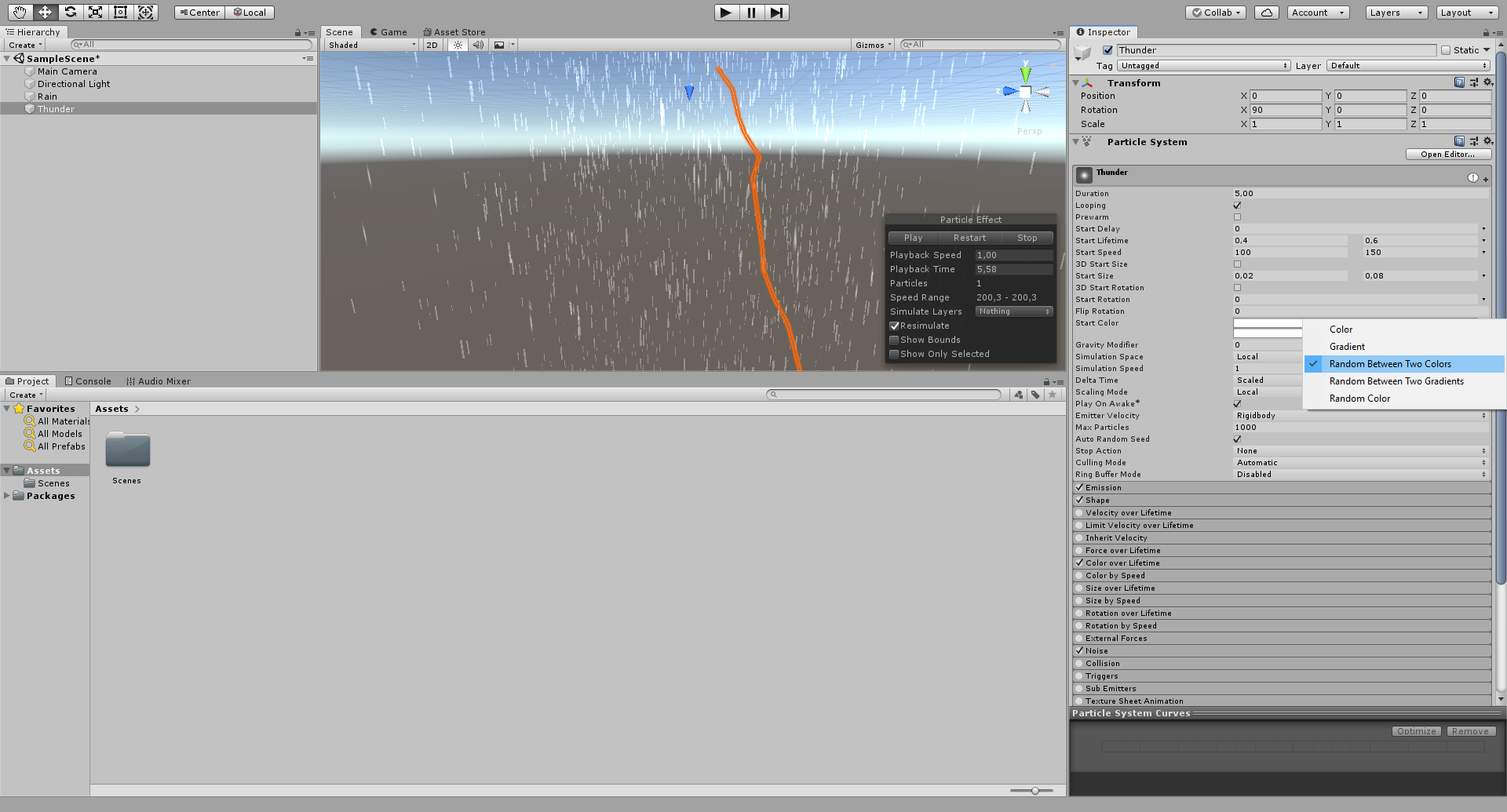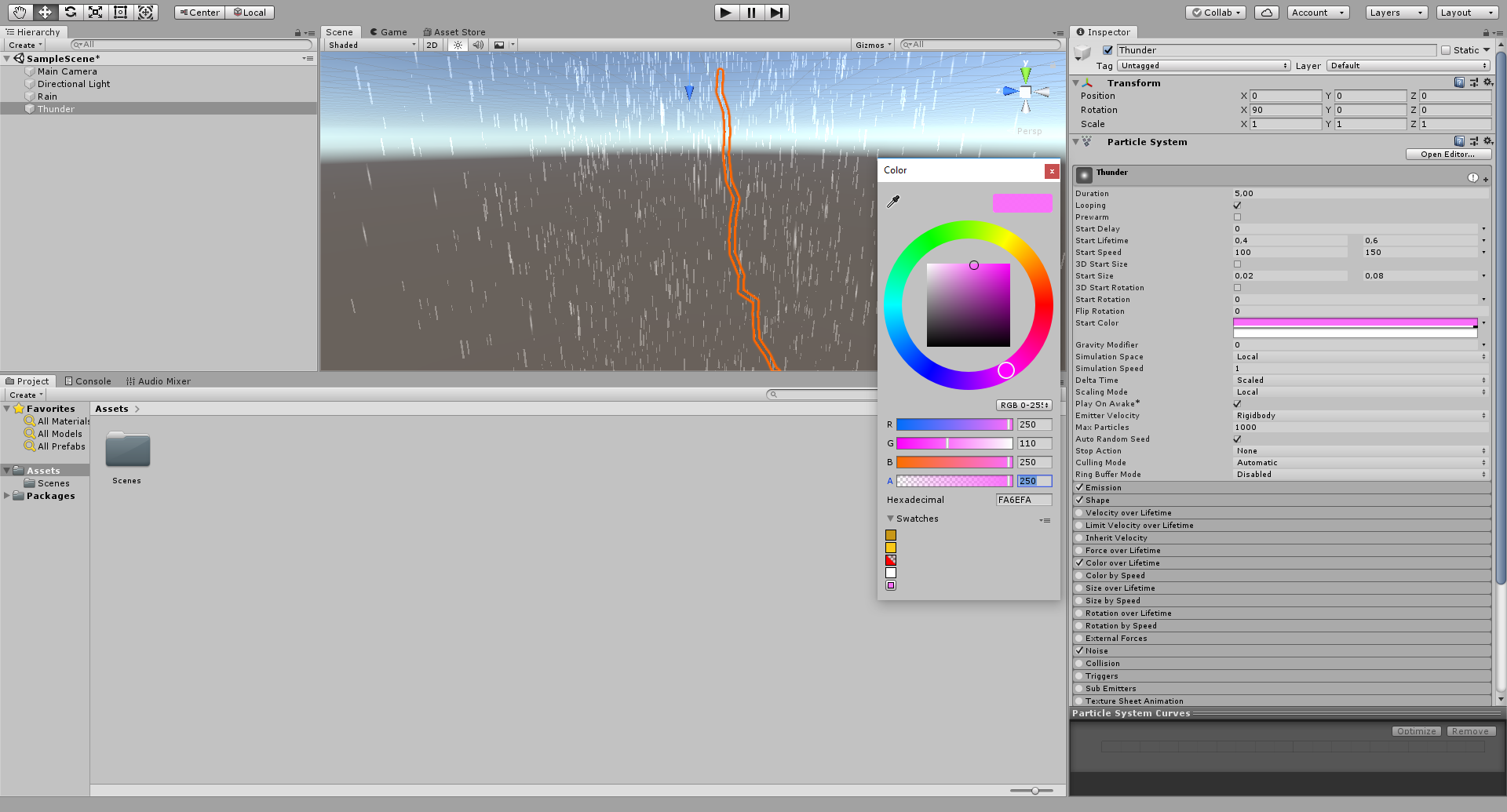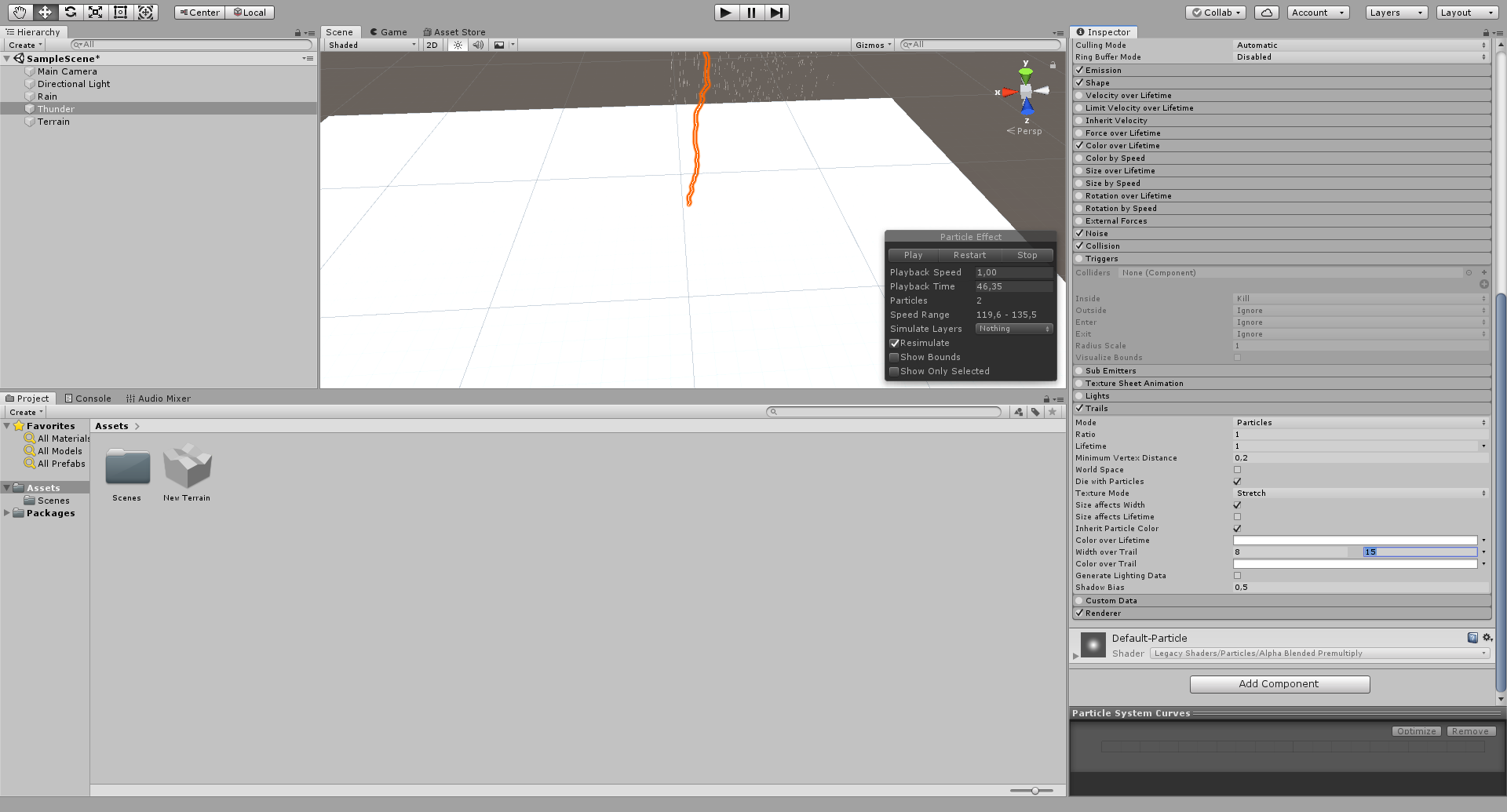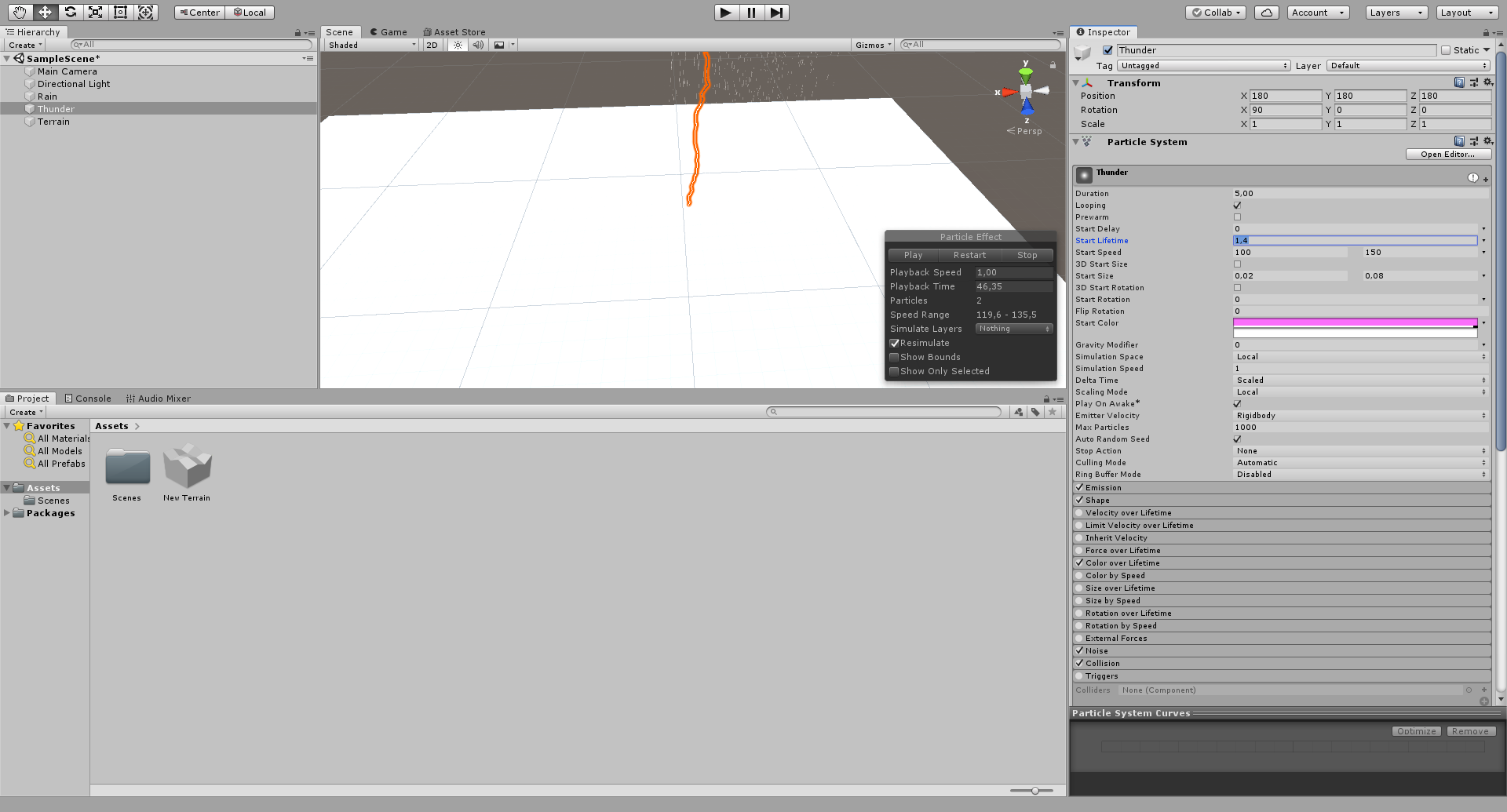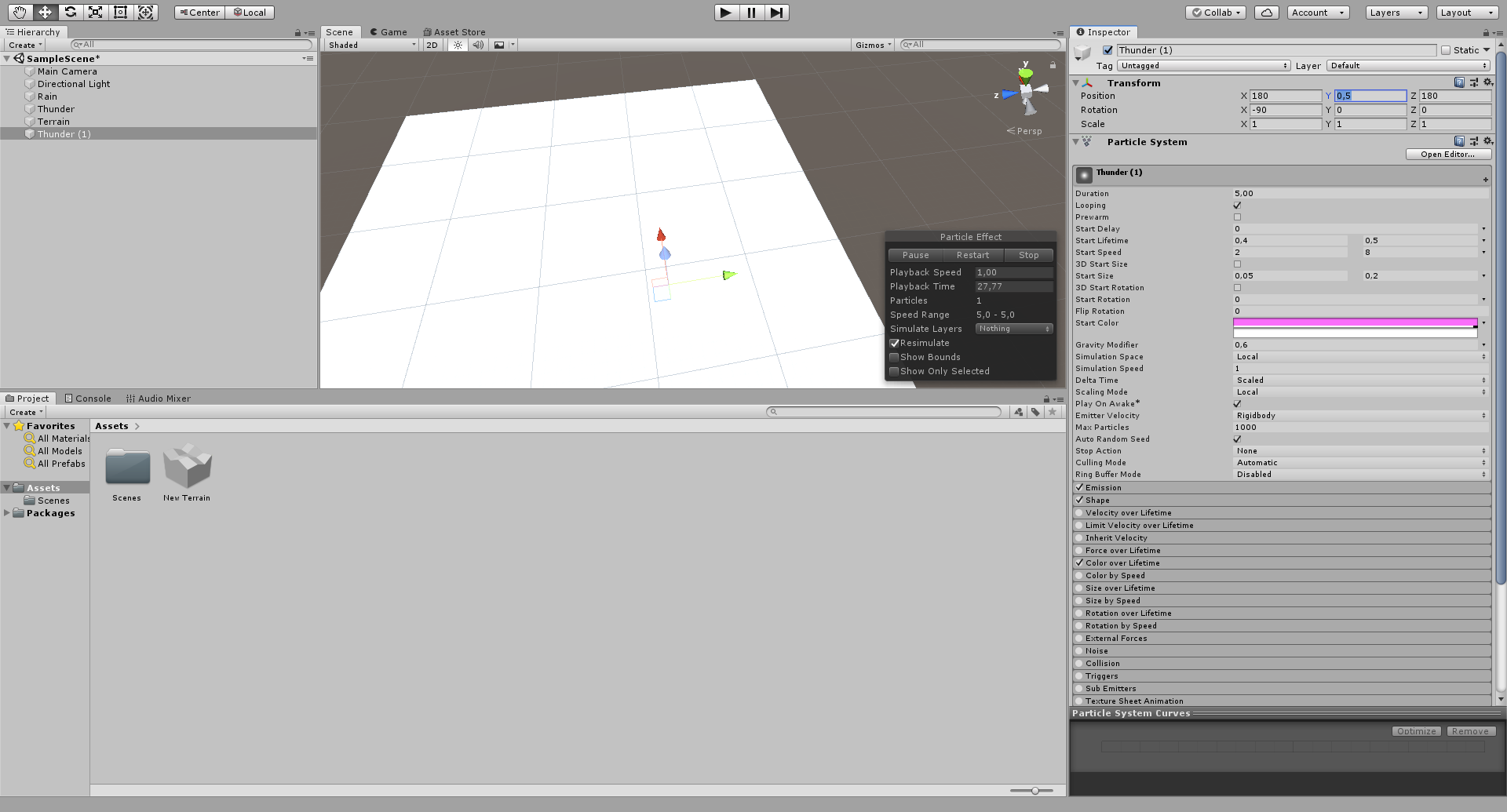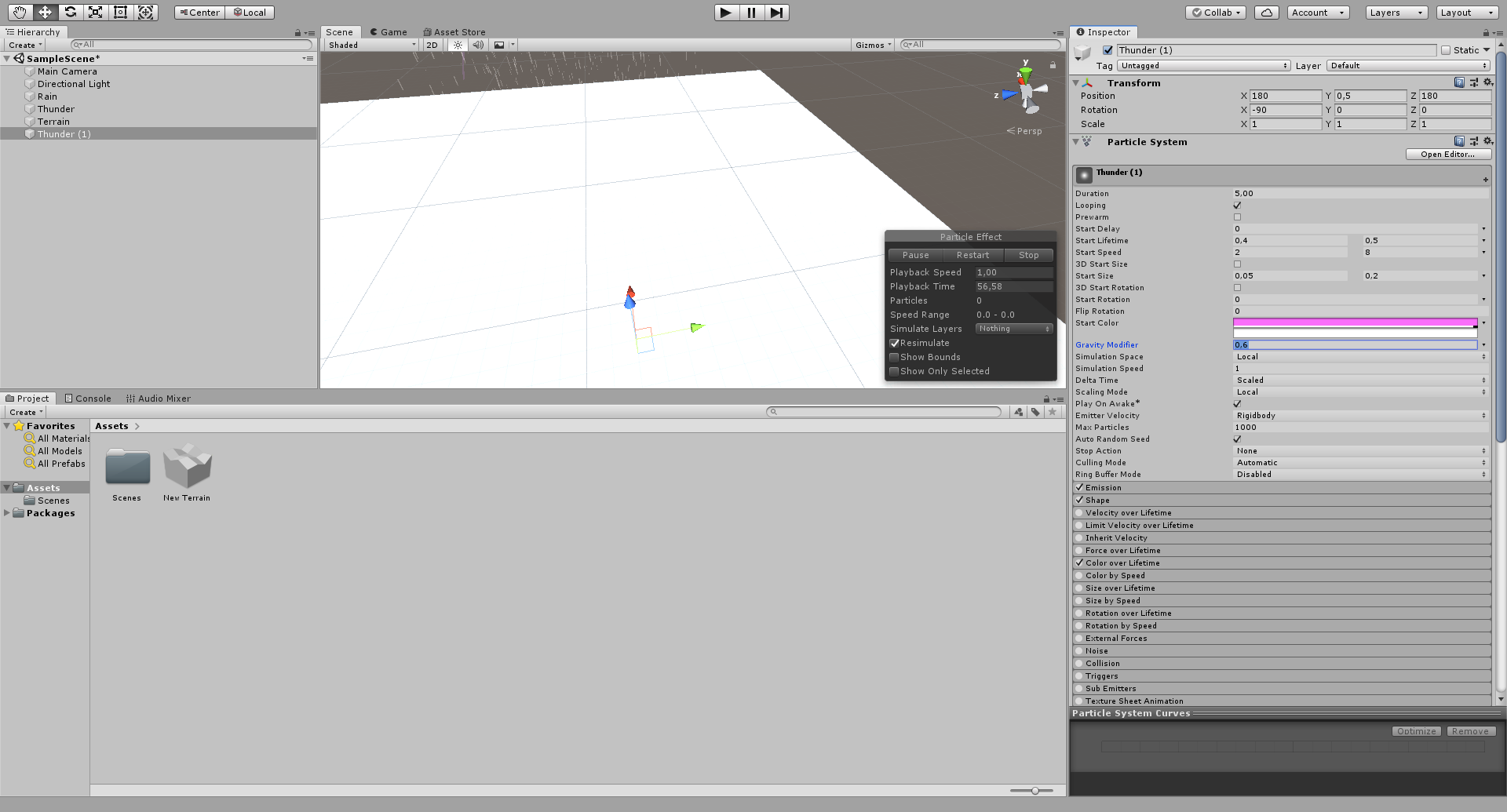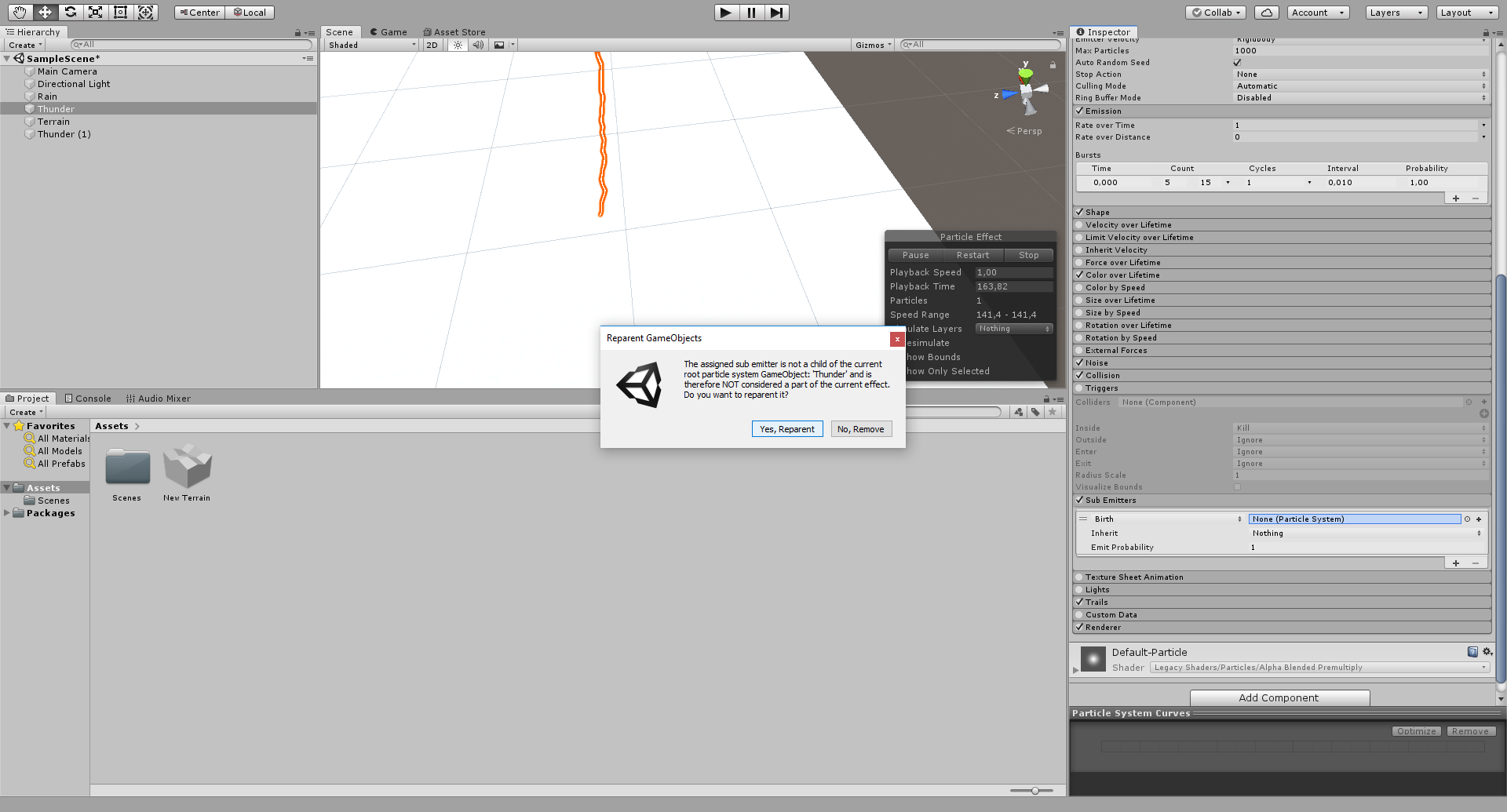Avendo fissato una colorazione tra il celeste e il violaceo, il nostro Thunder dovrebbe cominciare a sembrare sempre più vicino a un temporale vero e proprio, ovviamente nei limiti dovuti da Unity! Nel nostro ultimo caso, tuttavia, avremo semplicemente impostato un’opacità tale da donare un certo bagliore al tuono; forse impercettibile all’occhio, ma che risulterà fondamentale quando lo uniremo alle ultime modifiche in arrivo. Il colore, infatti, va ancora ritoccato.
Modifichiamo lo Start Color del tuono
Considerando che ci siamo fermati sul Color over Lifetime, il nostro obiettivo adesso sarà quello di andare al di sopra di ogni sezione visibile e tornare nella sezione del Particle System; ovvio, poiché sarà da lì che potremo gestire gli elementi fondamentali del tuono! Una volta che saremo tornati lì, insomma, la nostra attenzione dovrà rivolgersi proprio sullo Start Color, che andrà alterato completamente. Anzitutto, dovremo applicare una modifica nella sua struttura di base, che andrà cambiata da Color al cosiddetto RandomRandom Between Two Colors. Come sempre, la modifica si potrà applicare solo tramite il click sinistro del mouse sulla freccia a destra della barra.
Così facendo, lo noteremo subito dopo aver cliccato sulla freccia a destra, spunteranno in automatico due barre dedicate allo Start Color. Nel nostro caso, tuttavia, dovremo semplicemente modificare la colorazione della primissima barra, quella visibile in alto. Da lì le scelte a nostra disposizione saranno pressoché infinite, ma visto che dovremo comunque valorizzare un tuono non potremo mai impostare una tonalità particolarmente intensa. Clicchiamo quindi due volte con il tasto sinistro del mouse sulla barra in alto e, con la nuova finestra aperta, cominciamo a fissare i valori dello Start Color.
Potendo lavorare sulla nuova finestra, cominciamo a impostare i valori di RGBA dello Start Color. In ordine, fissiamo un 250 per la R, un 110 per la G e un 250 sia per la B sia per la A. Così facendo - e senza modificare altro - saremo arrivati a ottenere un colore rosato che ben si sposerà con la combinazione tra l’azzurro e il violaceo del Color over Lifetime.
Sperimentiamo con il Width over Trail
A questo punto, avendo colorato il nostro Thunder a dovere, possiamo tornare sul Width over Trail: come mai? La realtà dei fatti è che i valori già impostati possono essere tranquillamente alterati a seconda della situazione. Potremmo selezionare dei parametri più alti, magari tra l’8 e il 15, creando così dei tuoni più spessi e quasi cartooneschi alla vista. La lezione, in fondo, è che dovremo sempre sperimentare per capire come realizzare il nostro videogioco, anche con il rischio di mandare in crash l’intero programma. Ovviamente, in certi casi è sempre meglio copiare il progetto in una seconda destinazione, evitando così di perdere tutti i dati per una idea!
Impostiamo la Collision con il terreno
Giunti alle ultime fasi del nostro lavoro ci serviranno degli elementi in più per definire il Thunder; nello specifico, dovremo impostare la collisione con il terreno del nostro progetto. Come già fatto con la pioggia, insomma, dovremo attuare la stessa cosa tra il Thunder e il Terrain del progetto. Partiamo quindi dalla Position del Thunder, alterando i valori di X, Y e Z su 180. Da lì, scendiamo nuovamente tra le sezioni e fermiamoci sul Collision, modificando il Type del terreno da World a Planes e collegando lo stesso Terrain alla casella dei Planes. Subito dopo, alteriamo i valori di Bounce a 0.
Il problema è che a questo punto dovremo anche sistemare il tempo che il Thunder impiegherà per cadere sul terreno. Per questo motivo, tornando sulla sezione principale del Thunder, cambiamo lo stato del suo Start Lifetime da Random Between two Constants a Constant. Infine, fissiamo un nuovo valore da 1.4.
Creiamo l’effetto dell’impatto
Ormai ci manca un solo Object per concludere il lavoro tra Rain e Thunder. All’impatto del tuono dovremmo infatti integrare un Particle System che possa causare una minuscola esplosione; come se, per l’appunto, il tuono avesse effettivamente colpito il Terrain. Anzitutto, per realizzarla dovremo necessariamente duplicare il Thunder, cliccando con il tasto destro del mouse sull’elemento dalla Hierarchy e selezionando infine su Duplicate per creare una copia dello stesso Particle System, rinominato automaticamente come Thunder (1).
Considerando che il nuovo Thunder (1) dovrà avere un altro aspetto rispetto al tuono, cominciamo a disattivare alcune sezioni dedicate al Particle System, cliccando con il tasto sinistro del mouse sulla casella di Noise, Collision e Trails. Con le nuove modifiche, attiviamo la casella dello Shape e prepariamoci a modificare alcuni elementi della sezione; tra cui lo stesso Shape, che andrà alterato per assumere una forma da Cone. Da lì fissiamo un valore del Radius pari a 0.1 e, salendo nella sezione principale, inseriamo uno Start Speed tra il parametro minimo di 2 e quello massimo di 8. Infine fissiamo la X di Rotation a -90, stravolgendo l’orientamento del Particle System. Allo stesso modo dovremo modificare la Y di Position a un numero vicino al Terrain, magari un 0.5, allineando la posizione del Thunder (1) al terreno.
Continuando nelle modifiche del Thunder (1), aumentiamo lo Start Size del Particle System tra un minimo di 0.05 e un massimo di 0.2, aumentando la visibilità delle particelle nello scenario. Chiudendo le ultime modifiche nel progetto, apriamo la sezione delle Emission e, sotto i Bursts, clicchiamo con il tasto sinistro del mouse sul pulsante dell’addizione, creando una nuova lista. Muovendoci nel Count, selezioniamo un Random Between Two Constants e fissiamo un parametro minimo di 5 e uno massimo di 15. Scendendo infine all’interno del Renderer, modifichiamo il Render Mode del Particle System a Stretched Billboard, aumentando lo Speed Scale a 0.1. Arrivati a questo punto, saliamo tra le caselle del Thunder (1) e alziamo il Gravity Modifier a 0.6.
Eppure, mancherà ancora un collegamento tra i due Thunder! Per attuarlo dovremo selezionare innanzitutto il Thunder dall’Hierarchy e, da lì, muoverci fino ai Sub Emitters. Una volta che saremo entrati nella nuova casella, trasciniamo il Thunder (1) dall’Hierarchy e inseriamolo al lato del Birth, collegando definitivamente il tuono al suo effetto particellare.