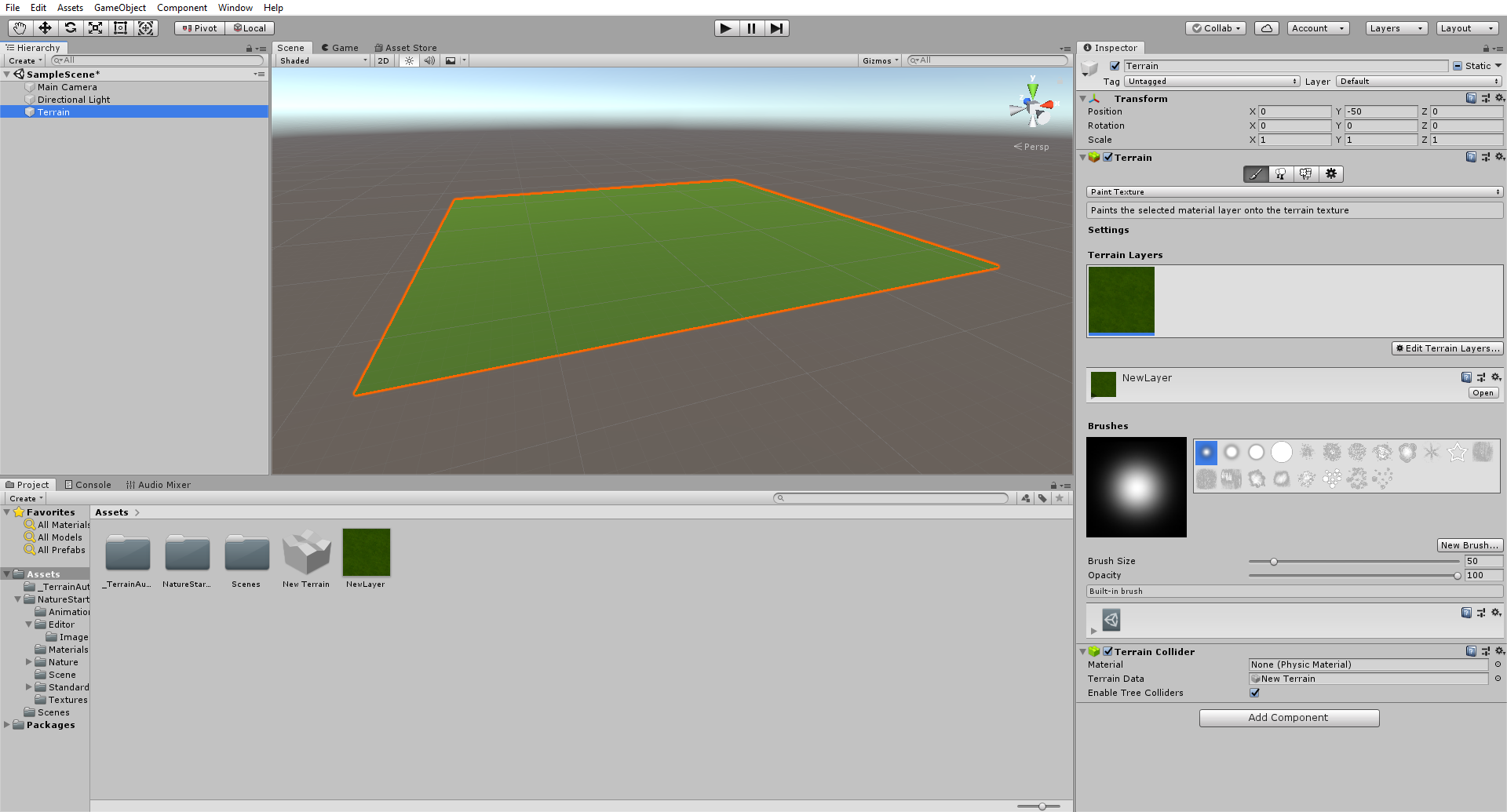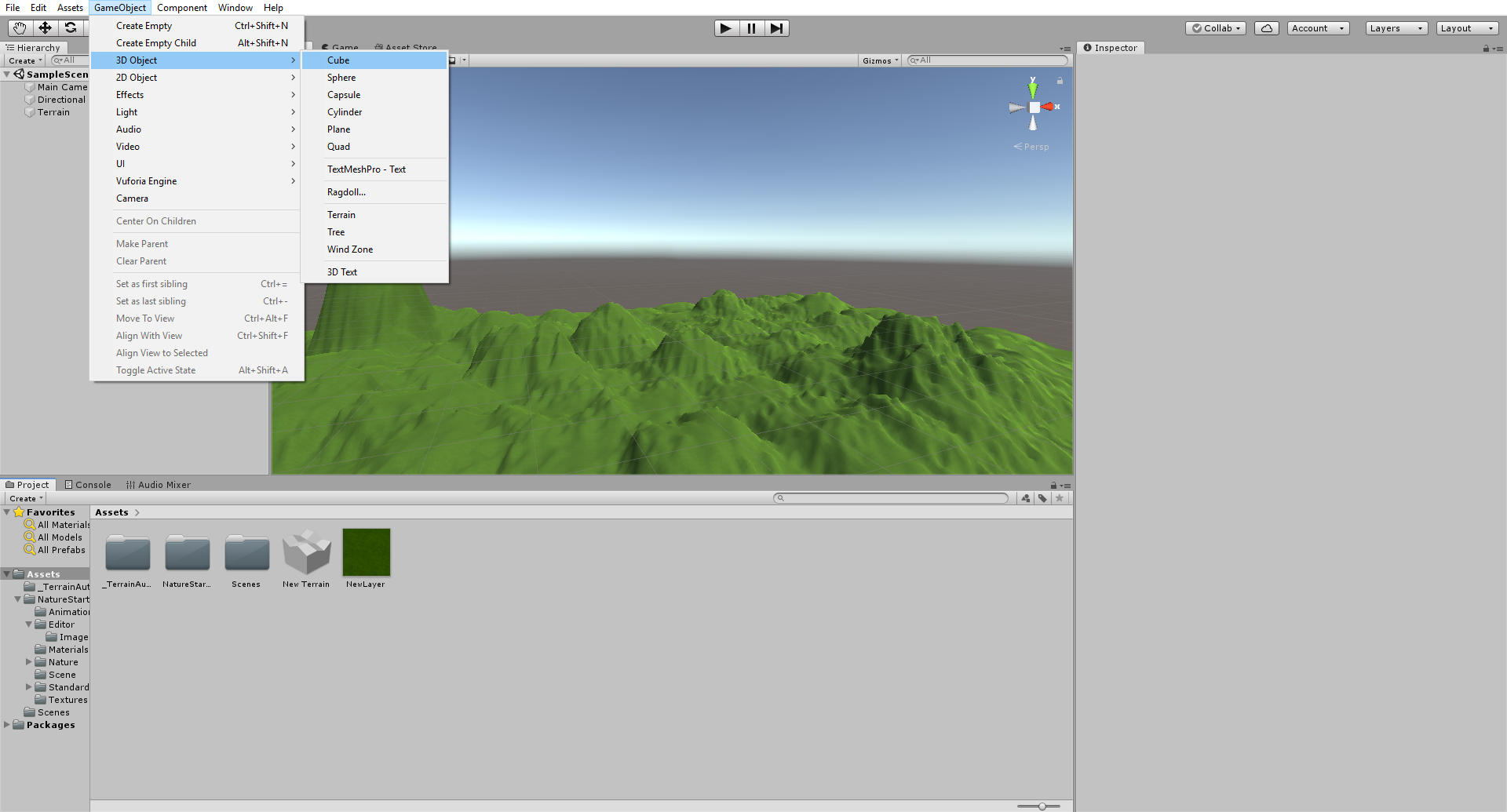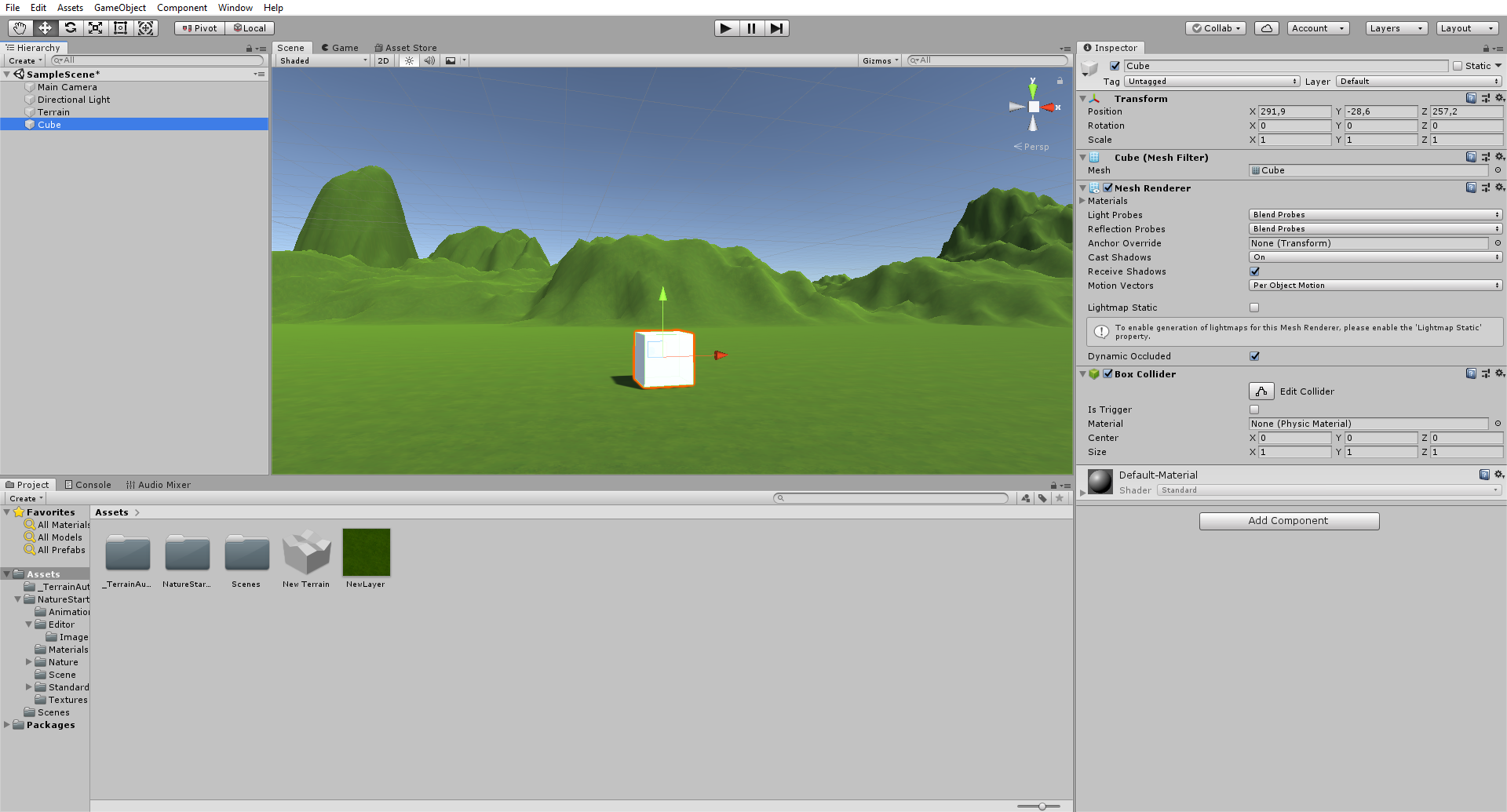Le ultime modifiche effettuate finora all’interno del nostro progetto sono perlopiù servite a velocizzare il ritmo del lavoro e a fissare la giusta posizione del Terrain nello scenario, ma è da ora che dovremo rivolgere la nostra attenzione sulla cartella del Nature Starter Kit 2, integrandolo nel nostro Terrain e creando un 3D Object in grado di rassomigliare allo scenario di un vero e proprio videogioco.
Integriamo la texture nel Terrain
Guardando il nostro Terrain, sarà difficile dire altrimenti, noteremo un bianco diffuso su tutta la superficie del terreno! In poche parole, mancherà ancora una texture sul 3D Object, rimasto in attesa di essere abbellito dai file scaricati in precedenza! Per integrarli correttamente nello scenario, tuttavia, non ci basterà il semplice trascinamento della texture. Piuttosto, dovremo selezionare il Terrain dalla Hierarchy e, da lì, muoverci sul solito Inspector a destra per inserire un nuovo Layer (o strato) di riferimento. Subito sotto a Terrain e alle caselle, infatti, dovremo modificare lo strumento del Paint Terrain in un Paint Texture, che troveremo facilmente all’interno della lista.
Con la nuova funzione attiva, non ci resta che scendere fino a raggiungere i Terrain Layers, cliccando successivamente sul vicino Edit Terrain Layers. Una volta fatto ciò avremo svariate scelte a nostra disposizione, ma la nostra scelta dovrà necessariamente ricadere su Create Layer. Con la creazione effettuata, Unity ci chiederà quale texture utilizzare; indichiamo uno dei due ground01 e confermiamo, ricoprendo tutto il Terrain con una texture nuova di zecca! Ovviamente il lavoro sarà tutto fuorché finito - una pianura senza alcuna profondità e totalmente incorporea non potrà mai essere inserita come uno scenario plausibile in un gioco - ma queste basi iniziali sono solo l’inizio per il nostro progetto.
Utilizziamo la funzione del Raise or Lower Terrain
Arrivati a questo punto, con il Terrain inserito e la texture impostata a dovere, avremo finalmente la possibilità di modellare a nostro piacimento il terreno di gioco. Per farlo direttamente, dopo aver cliccato con il tasto sinistro del mouse su Terrain - quello visibile nella lista dell’Hierarchy - ci dovremo dirigere sull’Inspector per andare ad attivare lo strumento di modellazione. Nel nostro caso, visti anche gli aggiornamenti costanti di Unity, dovremo selezionare il cosiddetto Raise or Lower Terrain, ovvero una funzione che ci consentirà per l’appunto di alzare o abbassare il terreno. Una volta che avremo scelto lo strumento, una serie di opzioni si apriranno ai nostri occhi. Per modificare il terreno, tuttavia, ci basterà spostare il cursore sul Terrain stesso e, con l’Height precedentemente impostato su 50, decidere se premere il solo tasto sinistro del mouse per alzare una fetta dello scenario o se combinare il tasto Shift e quello sinistro per abbassarlo.
Sfruttiamo un punto di riferimento
Durante lo scolpimento del Terrain, tuttavia, noteremo che, in fondo, non avremo mai un punto di riferimento fisso per il nostro scenario! Piuttosto, tutto il nostro lavoro si concentrerà su una pianura totalmente asettica, lontana anche dalle proporzioni di un ipotetico personaggio. Per valutare e sistemare questo problema, fortunatamente, ci basterà un semplice passaggio intermedio! Guardando il nostro Terrain, infatti, dovremo muovere il cursore su GameObject, poi su 3D Object e infine su Cube. Per posizionarlo correttamente sullo scenario, ricordiamoci di selezionare il pulsante del Move Tool in alto e di muovere il Cube sulla superficie del terreno.
Come mai dovremo utilizzare un cubo come punto di riferimento per il nostro scenario? Semplice, perché oltre ad avere le stesse dimensioni su ogni lato, il Cube sarà utile anche a scolpire un Terrain ben proporzionato, in grado magari di ospitare non solo edifici o strutture esterne, ma anche gli stessi personaggi di gioco. Tenendo sempre in considerazione questo buffo quanto temporaneo 3D Object, cominciamo a scolpire lo scenario in relazione alla sua grandezza. Se una montagna dovesse rivelarsi poco più grande del Cube, insomma, non stiamo facendo al meglio il nostro lavoro!
Arricchiamo lo scenario
Una volta che avremo cominciato a scolpire il nostro Terrain, noteremo allo stesso modo che altri dettagli del nostro livello non saranno stati valorizzato allo stesso modo. Per esempio, un progetto non ha bisogno soltanto dell’erba, ma anche di sentieri rocciosi, di alberi ed elementi esterni, ma soprattutto di un cielo in grado di rappresentare l’atmosfera del nostro gioco. Fortunatamente, selezionando Nature Starter Kit 2 e successivamente Materials, avremo modo di integrare il cosiddetto skybox, ovvero tutto il cielo dello scenario di gioco. E anche l’implementazione sarà semplice, visto che ci basterà trascinare lo stesso elemento nel nostro progetto per inserirlo a dovere! Come sempre, attendiamo il dovuto caricamento del nuovo file e salviamo le modifiche apportate al nostro progetto!